確定申告等作成コーナーで確定申告する場合、青色申告や白色申告する人は、まず収支内訳書や決算書を作る。
それから、所得税の申告書を作る。
収支内訳書や決算書のデータは、所得税の申告書に引き継ぐことができる。
青色申告の申告書を作ろう-確定申告等作成コーナー
1.確定申告等作成コーナーにアクセスしてログインし、〔決算書・収支内訳書〕を選択する。
確定申告等作成コーナーへログインして、決算書・収支内訳書〕を選択までの流れは↓
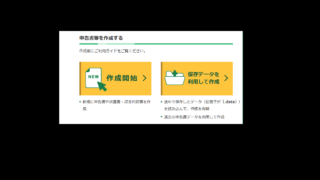
ログインして申告書を作成開始-確定申告書等作成コーナーの使い方
確定申告等作成コーナーを利用すると申告書の作成から、電子申告まで、確定申告等作成コーナーで済んでしまう。プリントアウトして、郵送・税務署に持参など書面で提出することもできる。過去分のデーターを読み込んで利用することもできる。どんどん使おう。
2.作成する申請書を「青色申告書」「収支内訳書」「青色申告書(現金主義用)」から選び〔次へ進む〕を押す。
3.所得ごとの入力またはデータの保存を行う。
それぞれの>を押すと入力画面が出てくる。
会計ソフトの数字を入力していく
あとは表示された損益決算書や減価償却の入力欄を会計ソフトの各金額で埋めていくだけ。
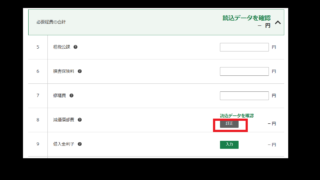
減価償却費の入力をしよう-確定申告等作成コーナー
確定申告書等作成コーナーで減価償却費の入力をしてみよう。過去のデータがある人は、そのデータを取り込んでおくと入力が最低限で済む。過去データの無い人の入力方法も詳しく説明するよ。
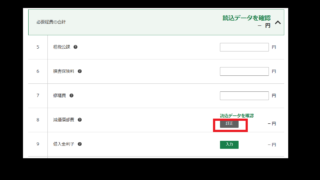
減価償却費の入力をしよう-確定申告等作成コーナー
確定申告書等作成コーナーで減価償却費の入力をしてみよう。過去のデータがある人は、そのデータを取り込んでおくと入力が最低限で済む。過去データの無い人の入力方法も詳しく説明するよ。
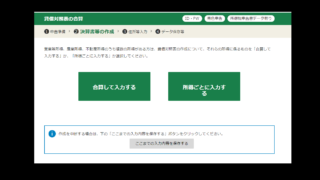
貸借対照表を作りましょう-確定申告等作成コーナー
確定申告書等作成コーナーで青色申告特別控除の質問を入力し終えたら、今度は貸借対照表を作る。貸借対照表を確定申告書等作成コーナーで作ってみよう。
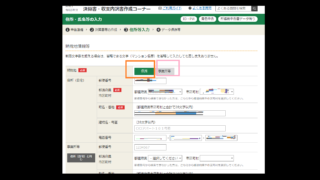
納税地情報を入力せよ-確定申告等作成コーナー
確定申告等作成コーナーで貸借対照表を入力し終わると、納税地を入力する画面が出てくる。納税地は住民票上の住所でも事務所の住所でもOK。個人事業主の場合は、郵便物が届く場所が良いと思う。確定申告書等作成コーナーの納税地の情報を入力してみよう。

青色申告特別控除に関する質問に答えよう-確定申告書等作成コーナー
確定申告書等作成コーナーで青色申告の決算書の入力が終わったら、「青色申告特別控除に関する質問」の入力をする。今回は確定申告書等作成コーナーで「青色申告特別控除に関する質問」の入力について説明しようと思う。
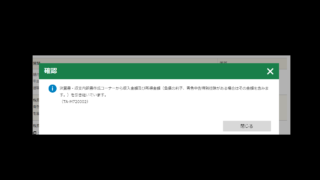
事業用の申告書の入力の終わりから所得税の申告書作成へー確定申告書作成コーナー
青色申告や白色申告する人は、青色申告や白色申告の入力が終わった後に所得税の申告書の作成をする。そのまま続けて所得税の申告書を作る場合と、青色申告や白色申告の入力データを一度保存してから、そのデータを読み込む場合についてご説明。
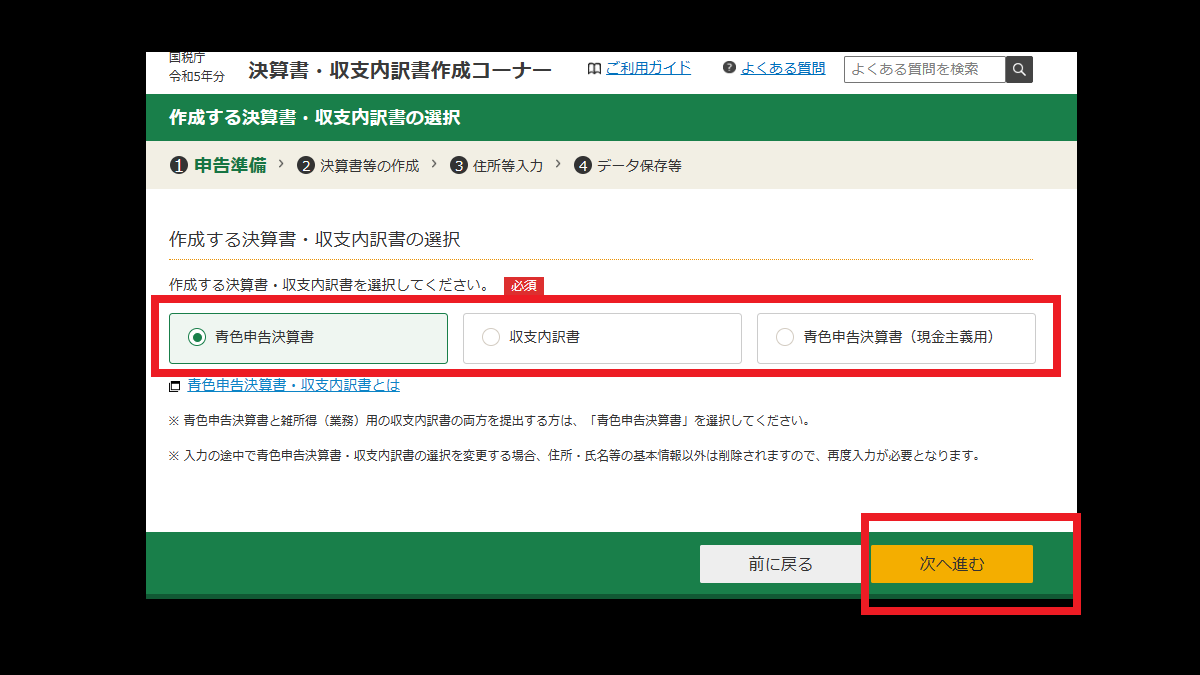
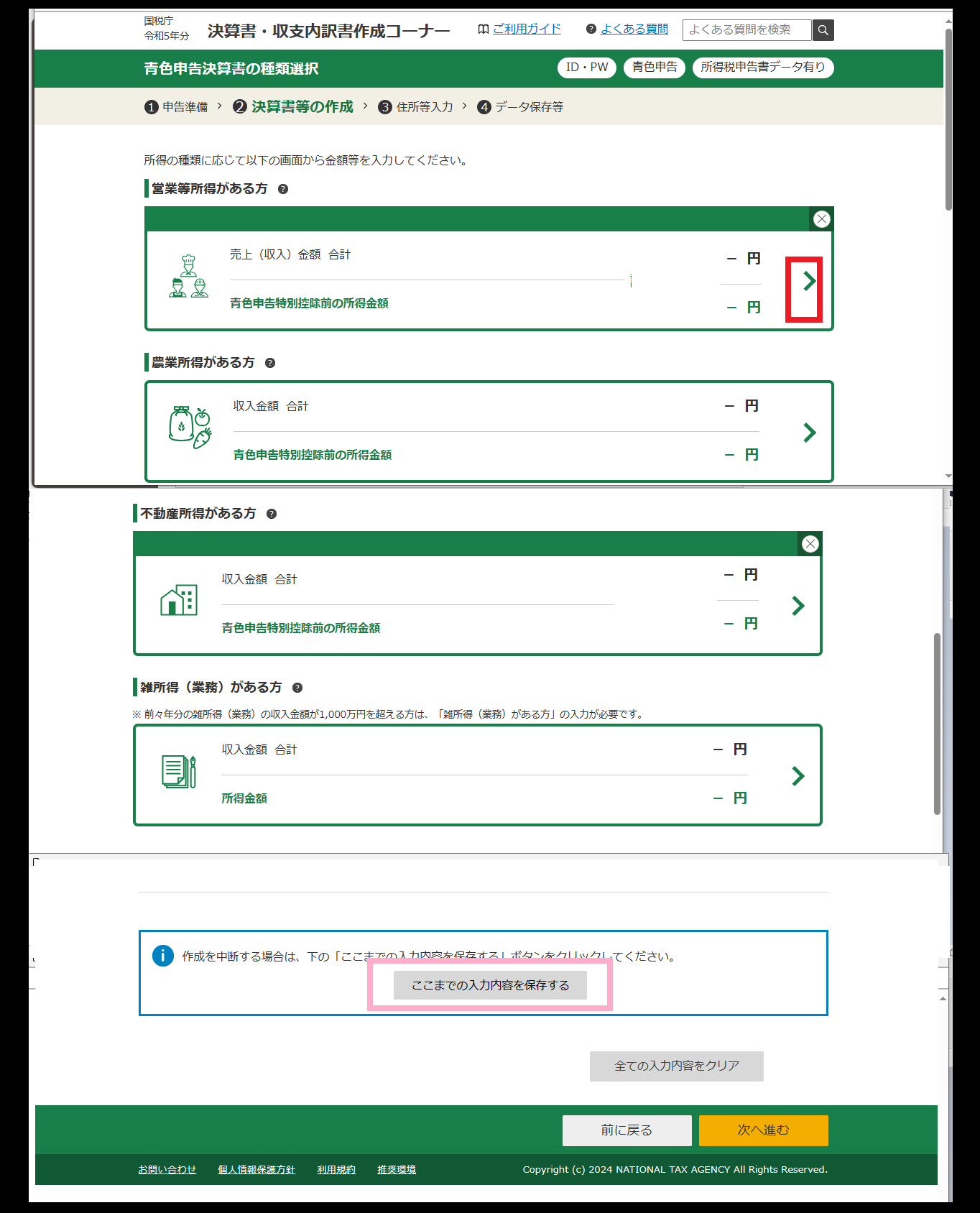
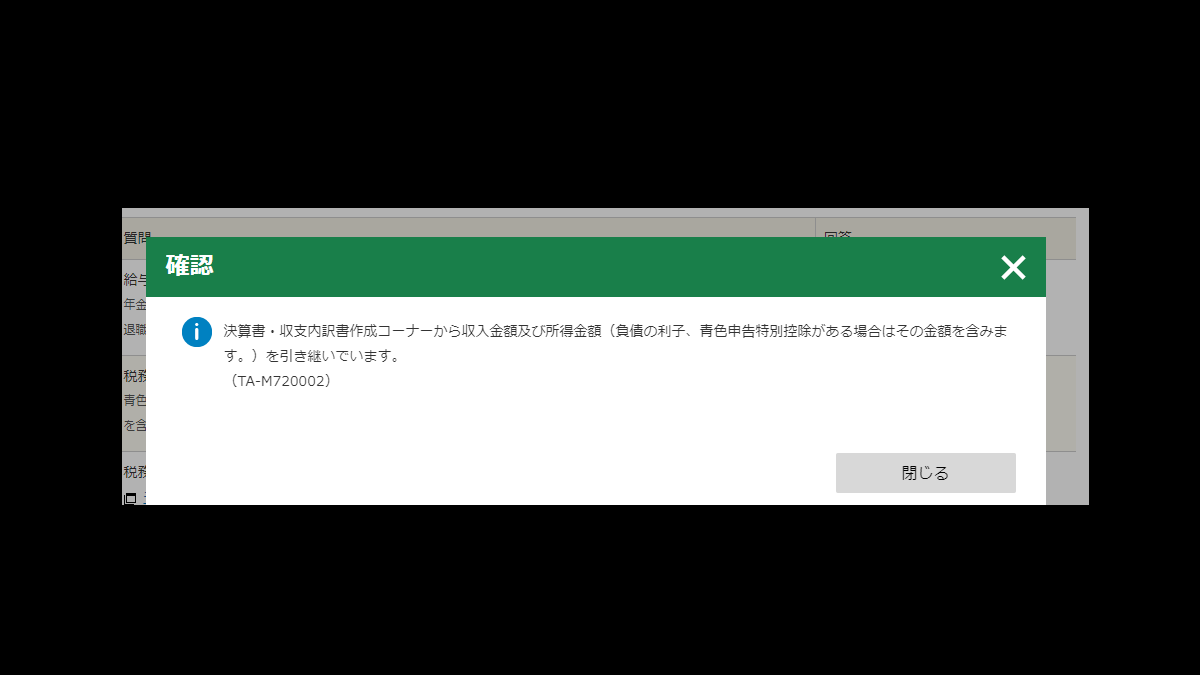

コメント