確定申告書等作成コーナーで減価償却費の入力をしてみよう。
過去のデータがある人は、そのデータを取り込んでおくと入力が最低限で済む。
過去データの無い人の入力方法も詳しく説明するよ。
過去データの無い場合の減価償却費の入力
1.確定申告書等作成コーナーにログイン。
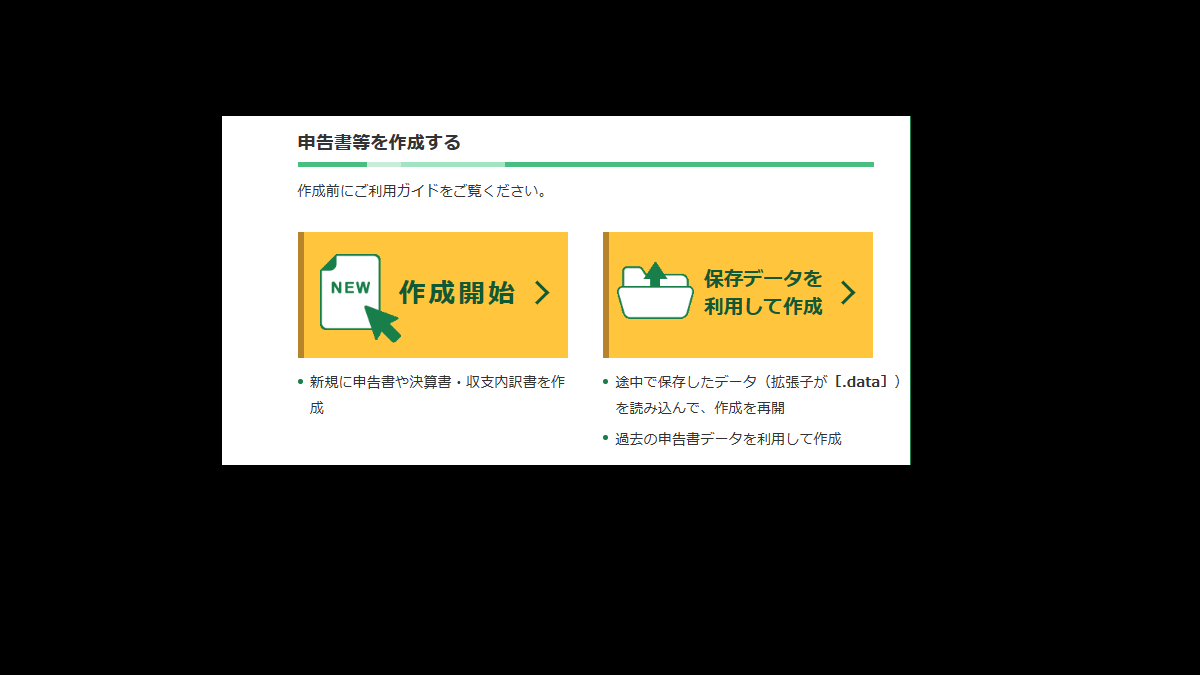
2.「不動産所得のある方」の〔>〕を押す。
3.「必要経費の合計」の〔▽〕を押す。
4.減価償却費の〔入力〕ボタンを押す。
5.「減価償却費の計算はお済ですか?」は〔いいえ〕を押す。
6.必要項目を入力する。
建物の名称や耐用年数、購入時期や金額などを入力する。
「償却期間」は1年間なら12月、6か月なら6月を選択。
年の途中で売ったり処分した場合は、「年の途中で除却・譲渡・廃棄した場合は、チェックしてください。」にチェックを入れる。
7.〔入力内容の確認〕を押す。
8.減価償却費が表示されるので、内容を確認する。
画面にないものを入力するときは〔もう1件入力する〕を押す。
9.入力がすべて終わったら、〔次に進む〕を押す。
過去データのある場合の減価償却費の入力
1.確定申告書等作成コーナーにログインして、過去データを取り込む。
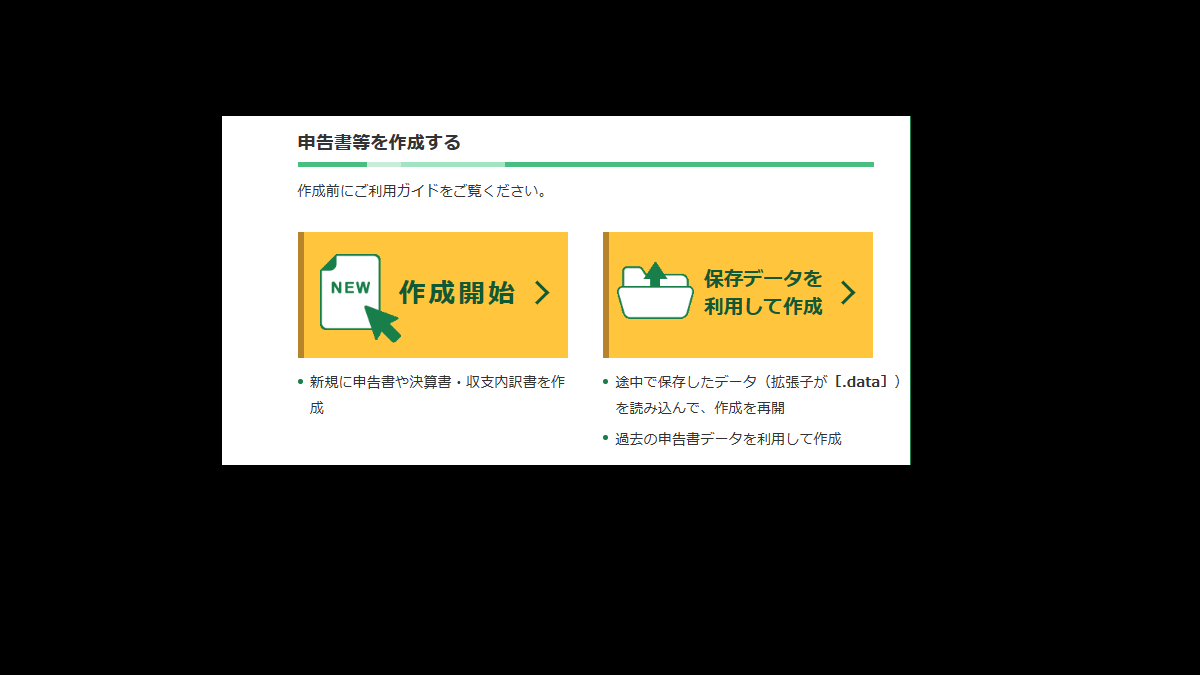
2.「不動産所得のある方」の〔読み込みデータを確認>〕を押す。
3.「必要経費の合計」の〔読み込みデータを確認〕を押す。
4.減価償却費の〔訂正〕を押す。
5.「減価償却費の計算はお済ですか?」は〔いいえ〕を押す。
該当する資産の〔読込データを確認〕の〔訂正〕を押す。
6.必要項目を入力する。
過去データを取り込んでいる場合、「償却期間」だけ選択すれば大体大丈夫。
1年間なら12月、6か月なら6月を選択。
年の途中で売ったり処分した場合は、「年の途中で除却・譲渡・廃棄した場合は、チェックしてください。」にチェックを入れる。
7.〔入力内容の確認〕を押す。
8.減価償却費が表示されるので、内容を確認する。
画面にないものを入力するときは〔もう1件入力する〕を押す。
9.入力がすべて終わったら、〔次に進む〕を押す。
データの保存・入力の再開
確定申告書等作成コーナーのデータはきちんと手順を踏んで開くことが大事。
ダブルクリックなどで開こうとすると、データが壊れる可能性もある。
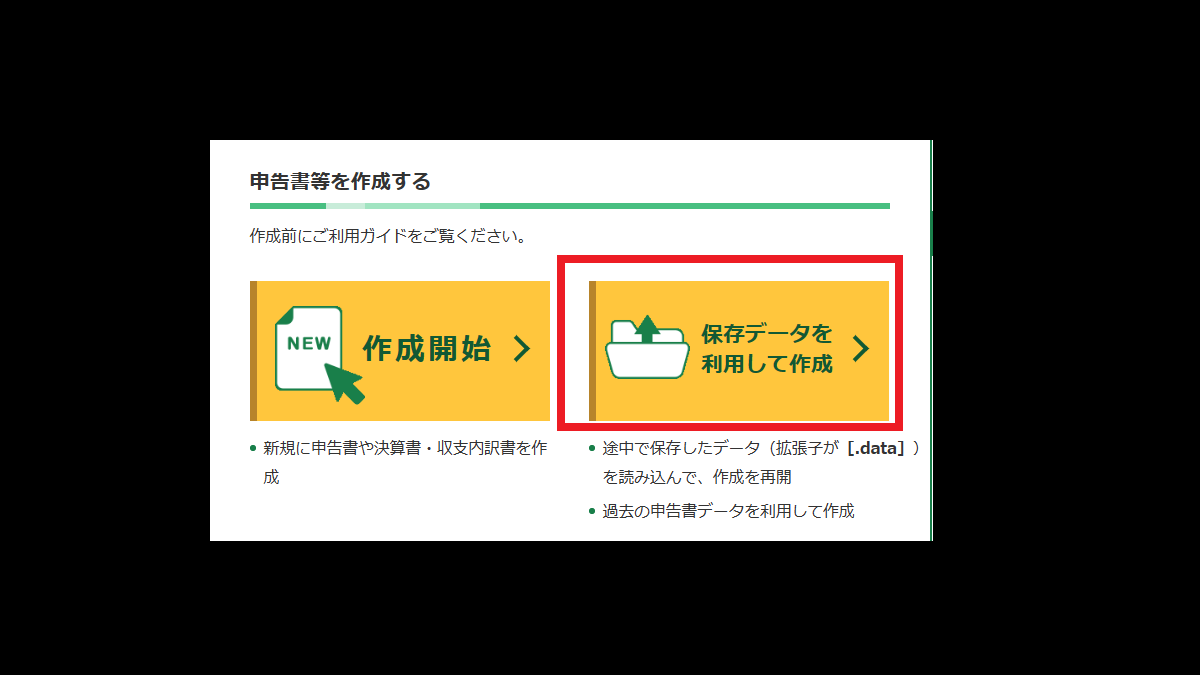
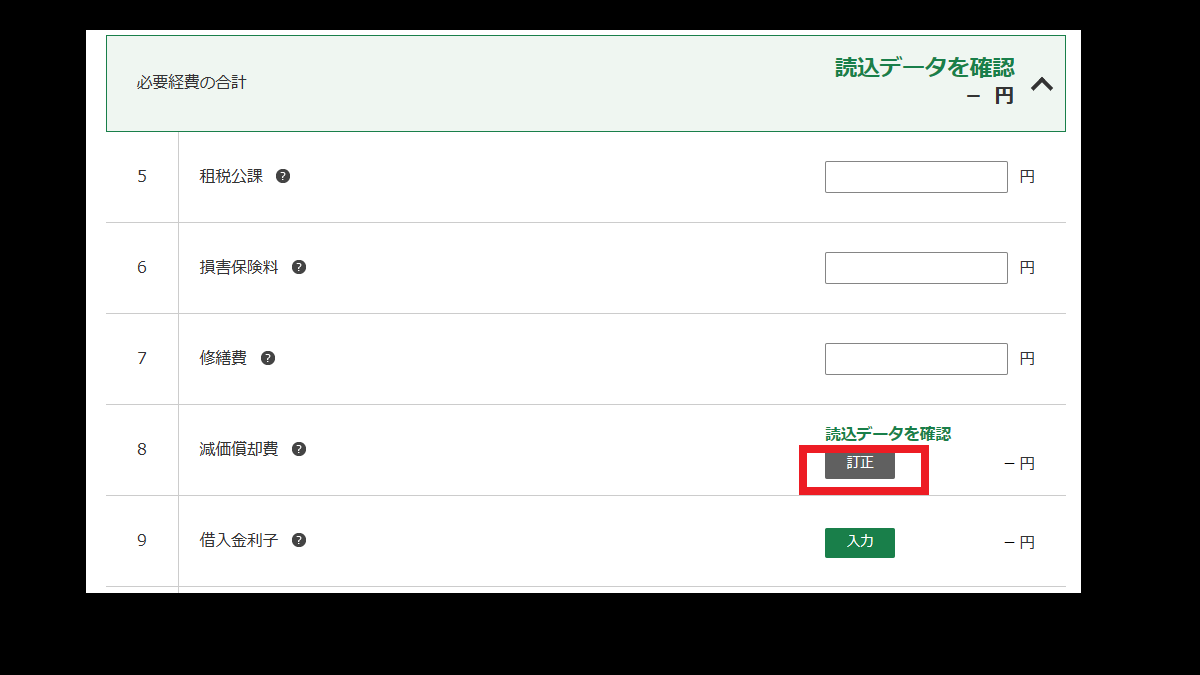
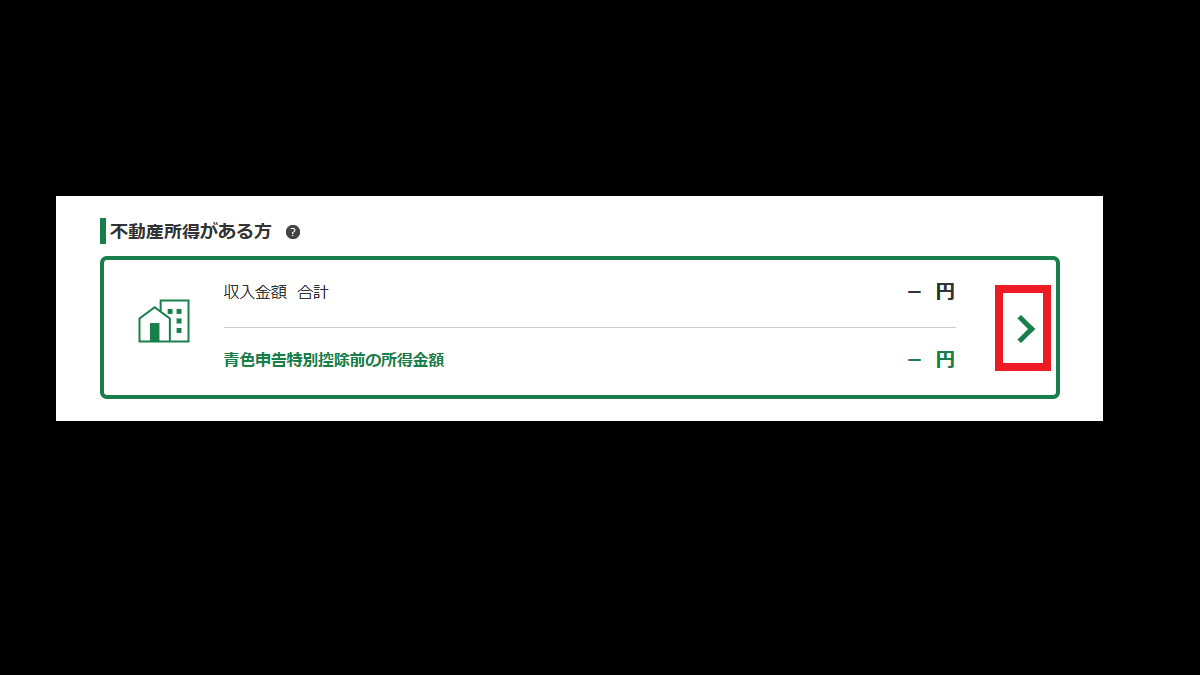
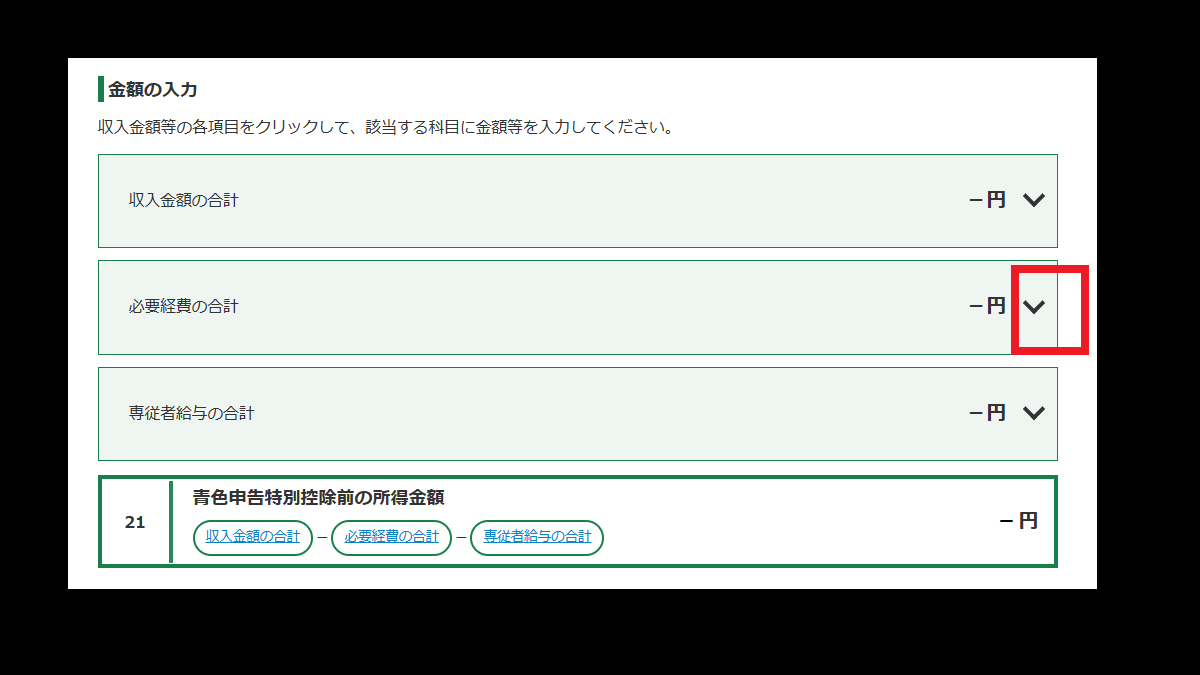
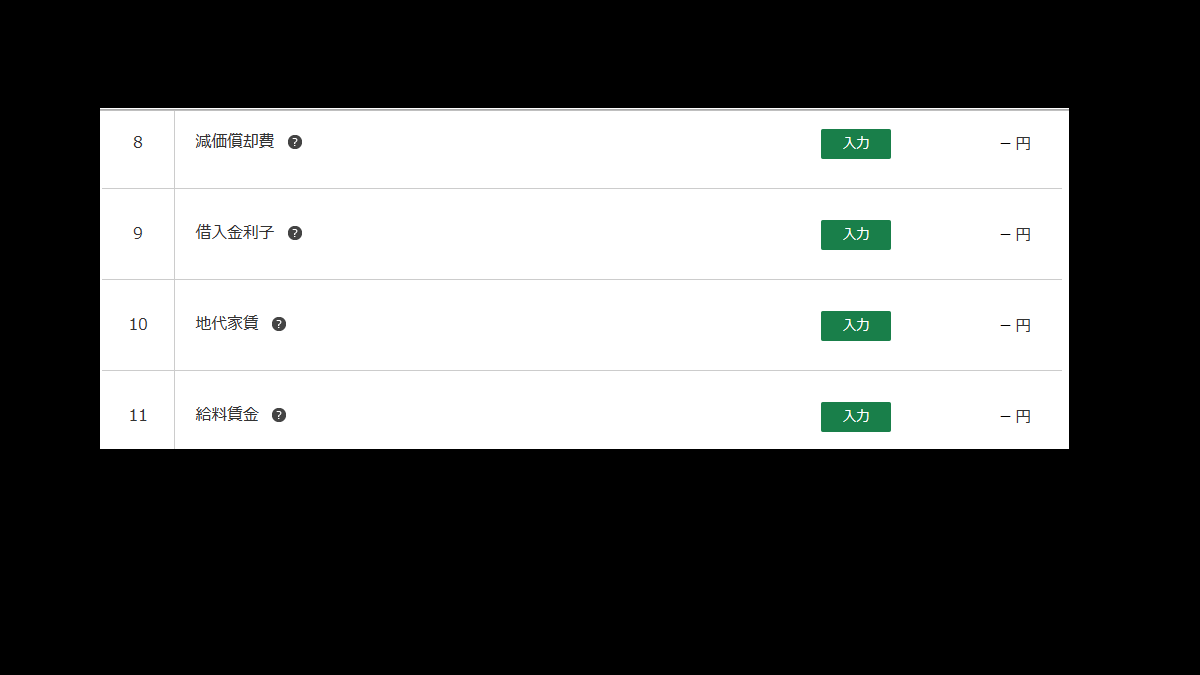
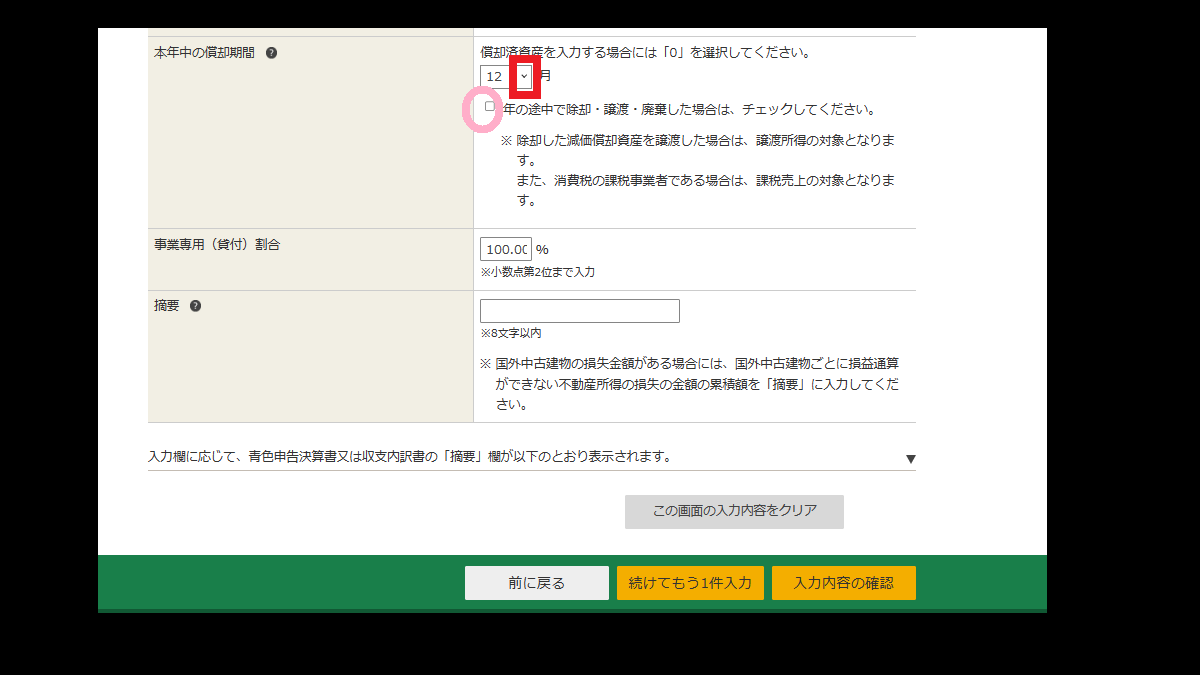
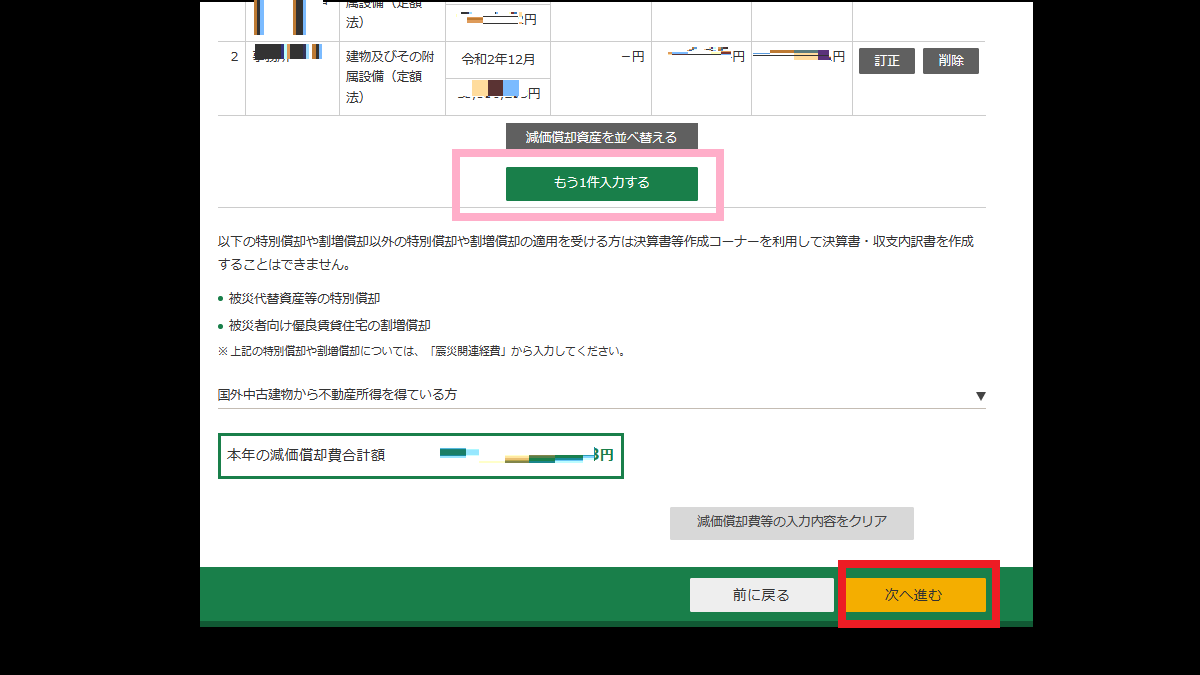
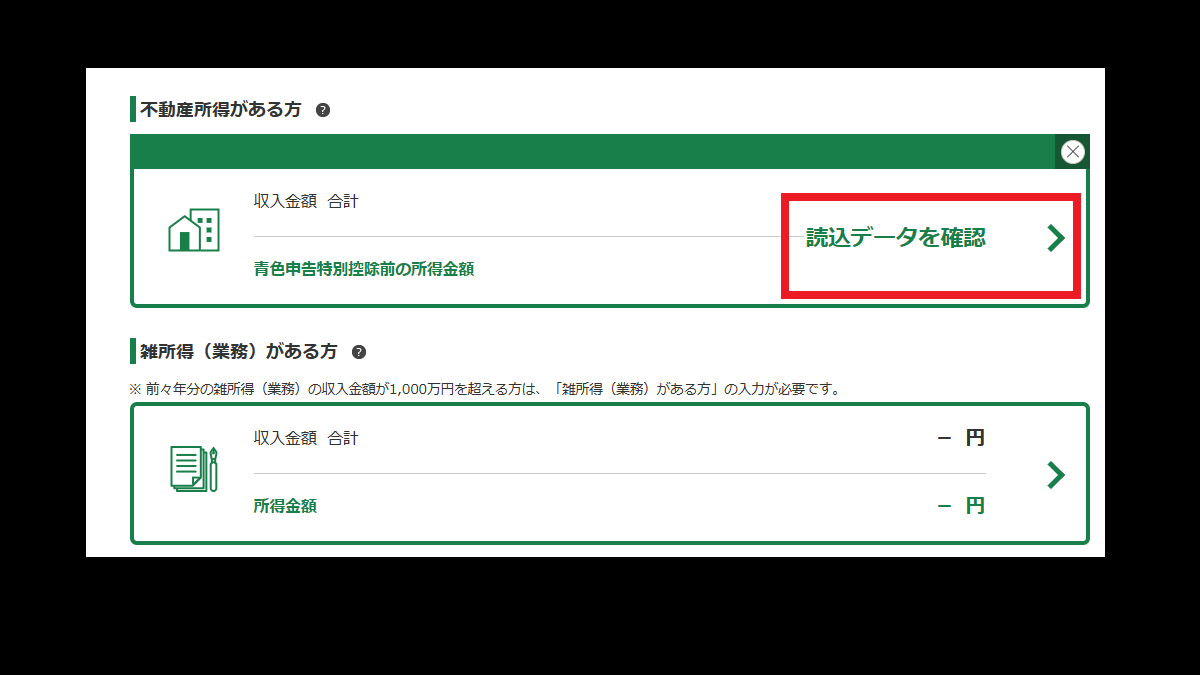
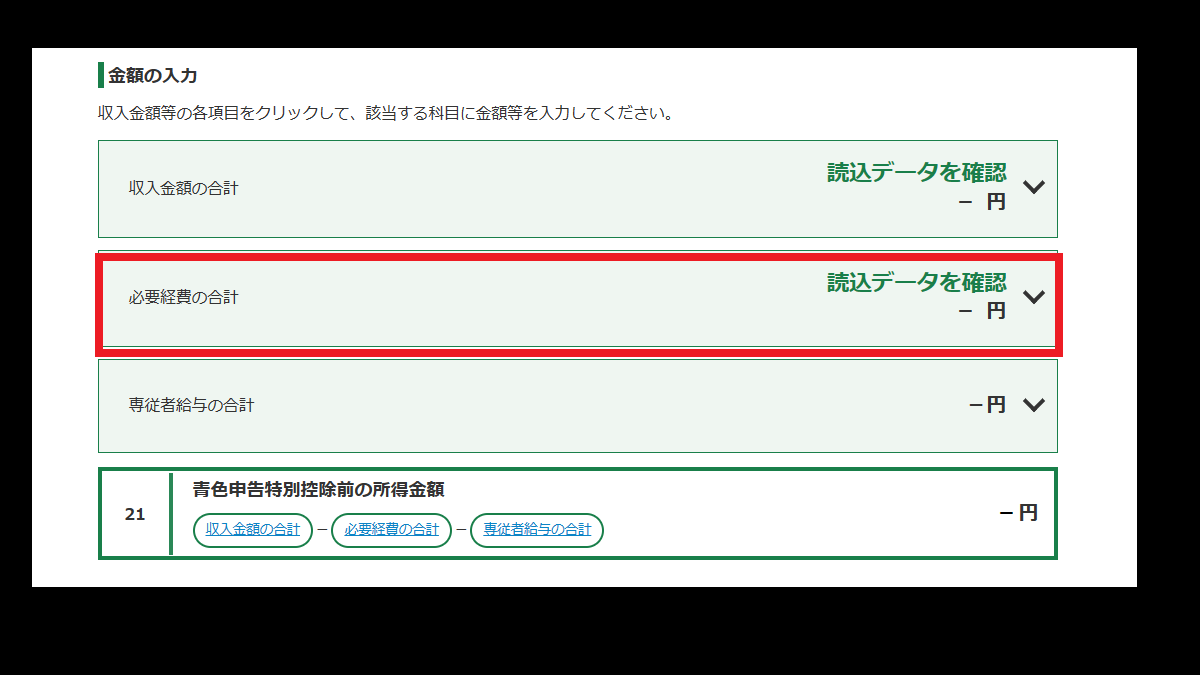
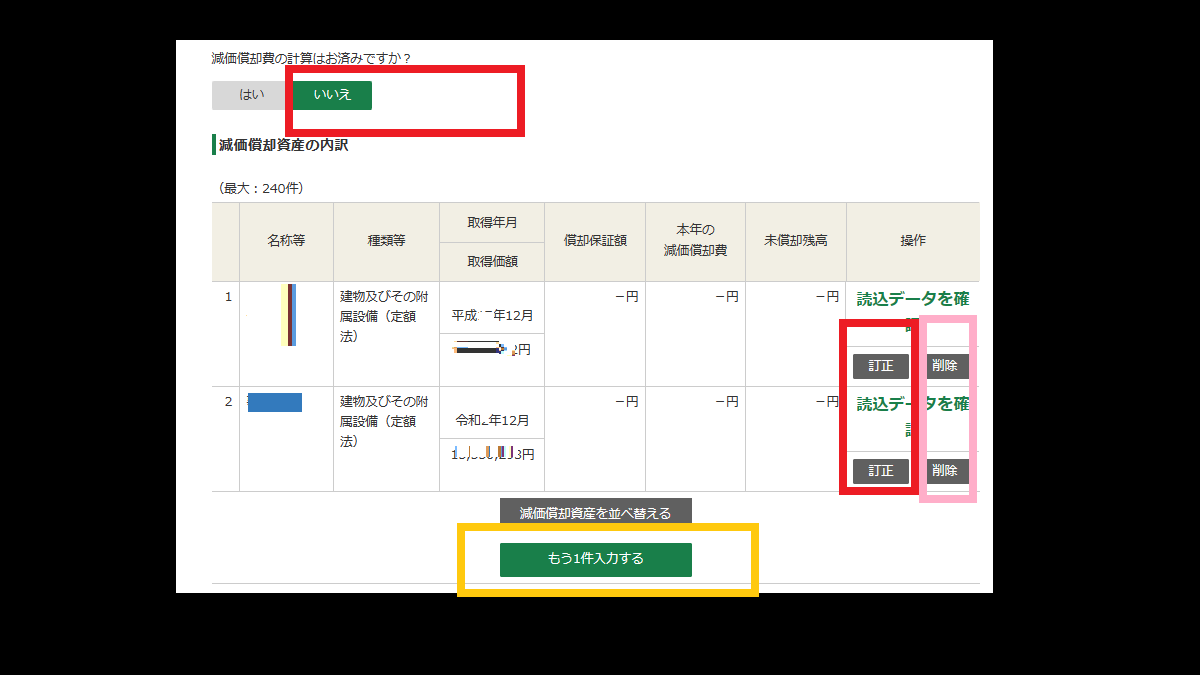
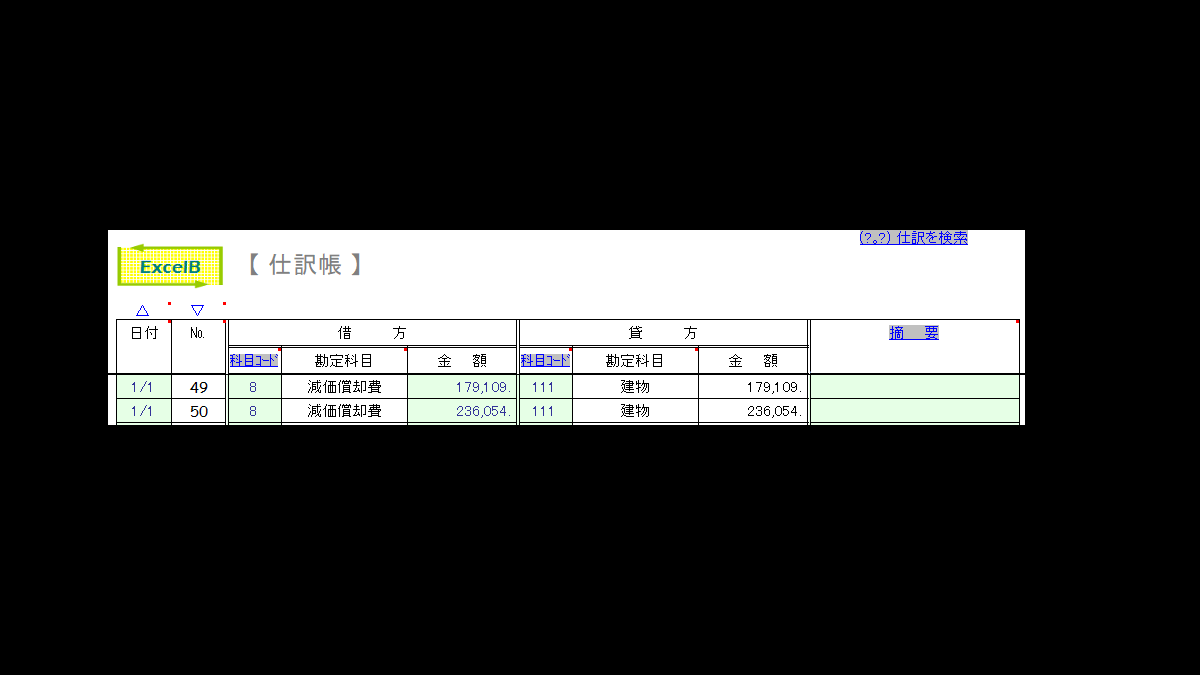
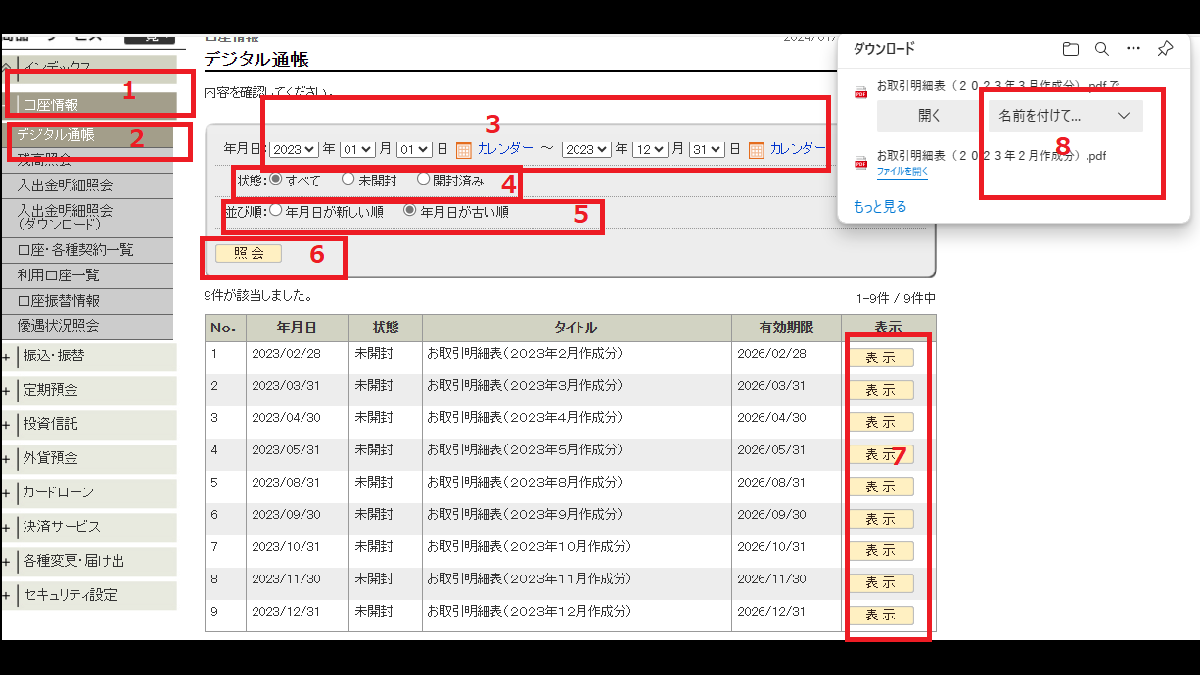
コメント