確定申告書の作成から、e-Taxでの電子申告での税務署への申告まで、確定申告等作成コーナーで済んでしまう。
あるいは、プリントアウトして、郵送・税務署に持参など書面で提出することもできる。
過去に使ったことがあれば、過去分のデーターを読み込んで利用することもできる。
とても便利な確定申告等作成コーナー。
どんどん使おう。
初めて確定申告等作成コーナーを利用する場合
1.「確定申告書等作成コーナー」にアクセスし、〔作成開始〕を押す。
2.「スマートフォンを利用」「ICカードリーダーを利用して」「ID・パスワード方式」のうちのどれかを押す。
「スマートフォンを利用」「ICカードリーダーを利用して」の場合マイナンバーカードが必要になる。
おいらはいつも「ID・パスワード方式」しているので、「ID・パスワードを利用」を押す。
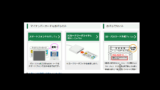
3.〔利用規約に同意して次へ〕を押す。
4.IDとパスワードを入力して〔次へ〕を押す。
5.検索完了画面が出たら、〔OK〕を押す。
6.登録情報の確認画面が表示されるので、画面を確認して、一番下の〔申告書等を作成する〕を押す。
7.どの年の確定申告書を作成するのか選択する。
令和5年分なら、上の「令和5年分の申告書等の作成」の▼マークを押す。
過去の年の分を作るのなら「過去の年分の申告書等の作成」の▼マークを押す。
8.作成する申告書を選択する。
過去に確定申告等作成コーナーを利用したことがある人の場合
令和1年から令和4年の間に、確定申告等作成コーナーを利用してデータが残っている人の場合は過去の入力データを利用できる。
1. 「確定申告書等作成コーナー」にアクセスし、過去に確定申告等作成コーナーを利用してデータが残っている場合は〔保存データを利用して作成〕を押す。
2.〔新規作成〕を押す。
3.「スマートフォンを利用」「ICカードリーダーを利用して」「ID・パスワード方式」のうちのどれかを押す。
「スマートフォンを利用」「ICカードリーダーを利用して」の場合マイナンバーカードが必要になる。
おいらはいつも「ID・パスワード方式」しているので、「ID・パスワードを利用」を押す。
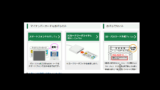
4.〔利用規約に同意して次へ〕を押す。
5.IDとパスワードを入力して〔次へ〕を押す。
6.検索完了画面が出たら、〔OK〕を押す。
7.登録情報の確認画面が表示されるので、画面を確認して、一番下の〔申告書等を作成する〕を押す。
8.どの年の確定申告書を作成するのか選択する。
令和5年分なら、上の「令和5年分の申告書等の作成」の▼マークを押す。
過去の年の分を作るのなら「過去の年分の申告書等の作成」の▼マークを押す。
9.作成する申告書を選択する。
10.〔ファイルの選択〕を押す。
11.過去のデータを選択し、〔開く〕を押す。
開くファイルは拡張子「.data」のファイル。
例)令和4年に青色申告・白色申告があった場合⇒「r4syotoku_kessan.data」
例)令和4年に所得税の確定申告データがあった場合⇒「r4syotokun.data」
12.〔保存データ読み込み〕を押す
13.読み込まれた過去のデータを確認し、〔次へ〕を押す。
14.どの項目を読み込むか確認し、〔次へ進む〕を押す。
読み込む必要のない項目はチェックをはずす。
15.作成する申請書を「青色申告書」「収支内訳書」「青色申告書(現金主義用)」から選び〔次へ進む〕を押す。
16.所得ごとの読み込みデータの確認と入力またはデータの保存を行う。
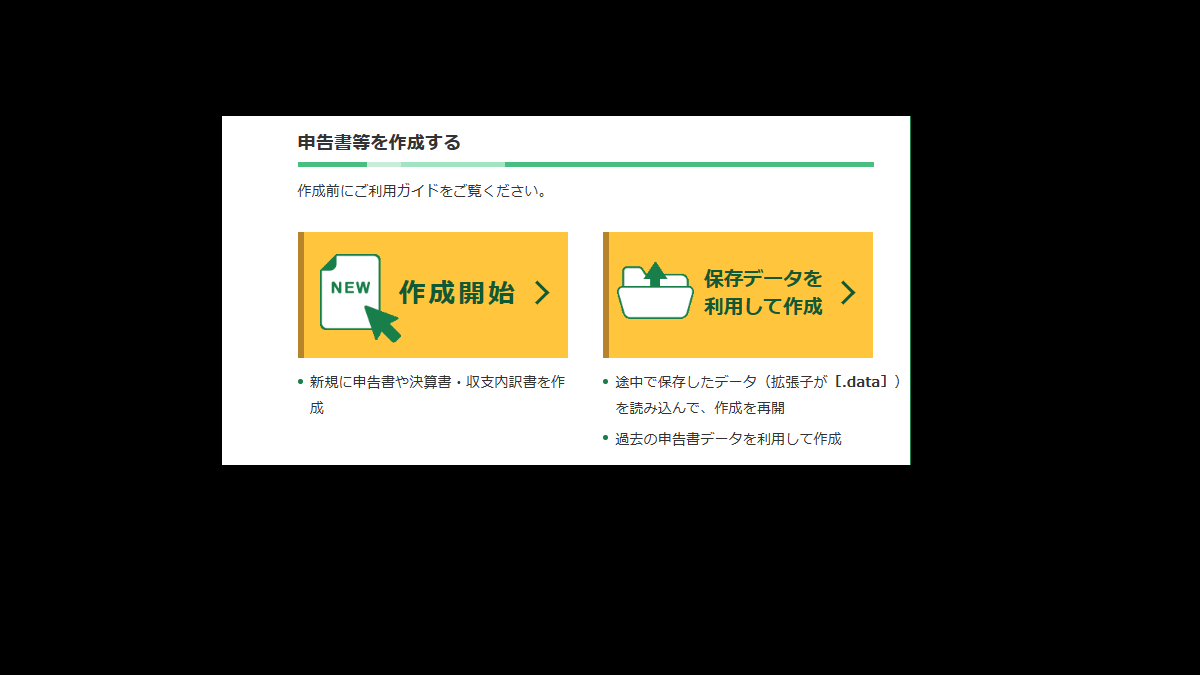
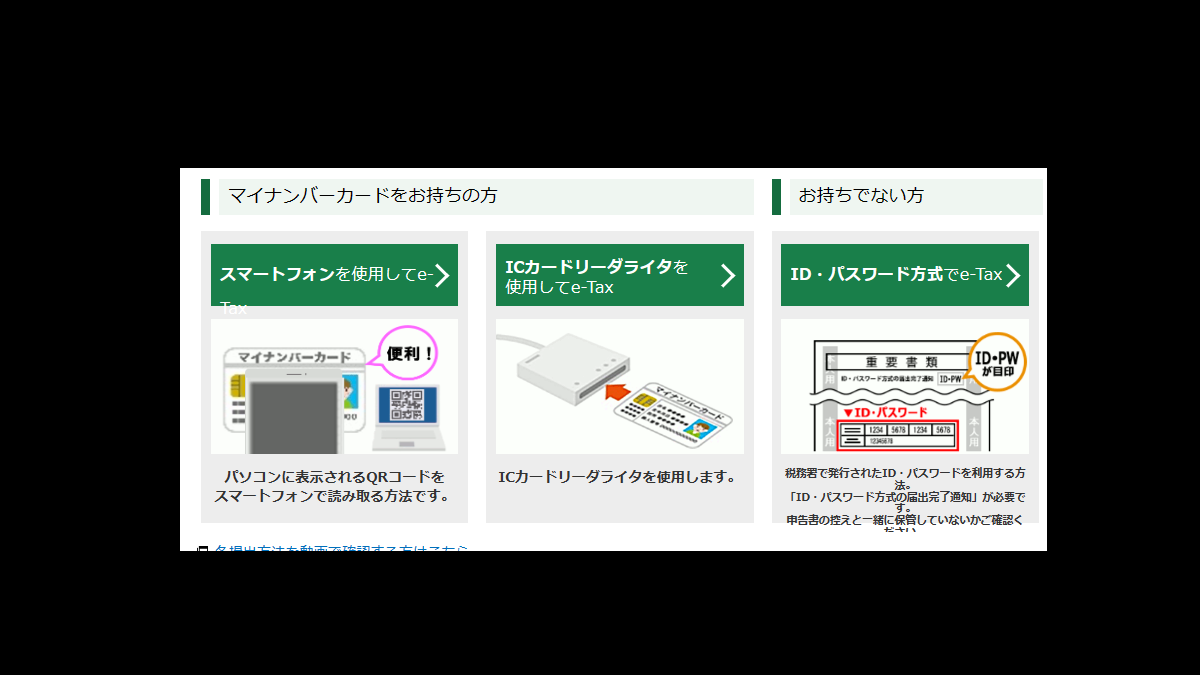
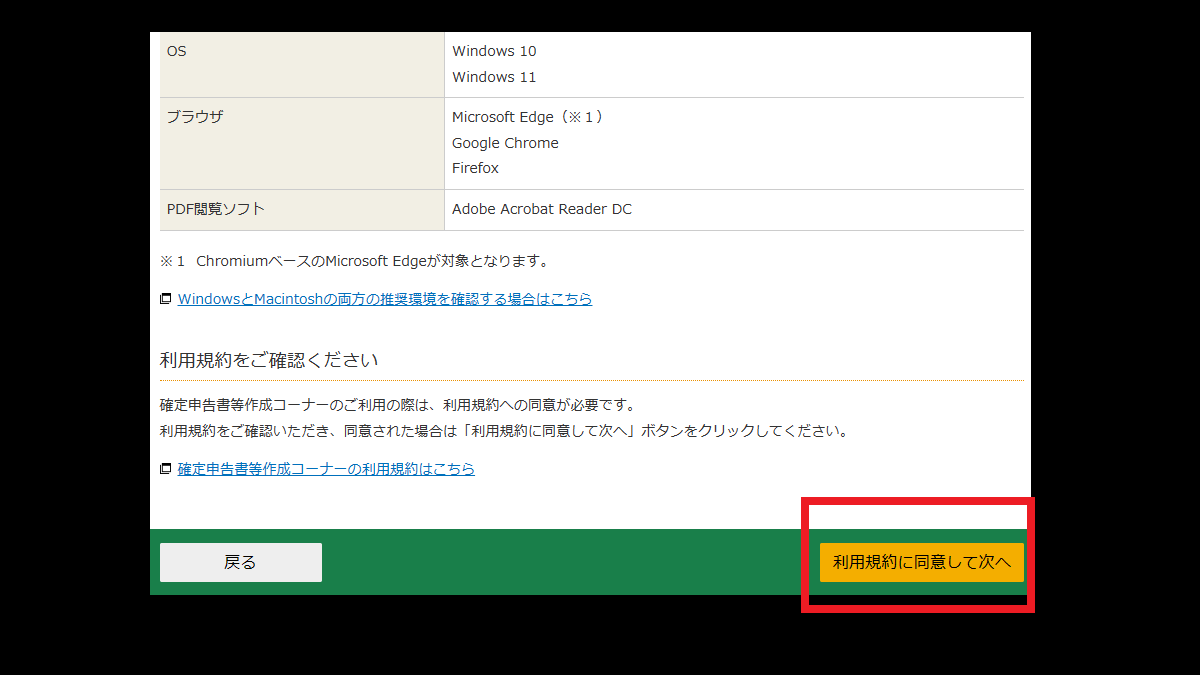
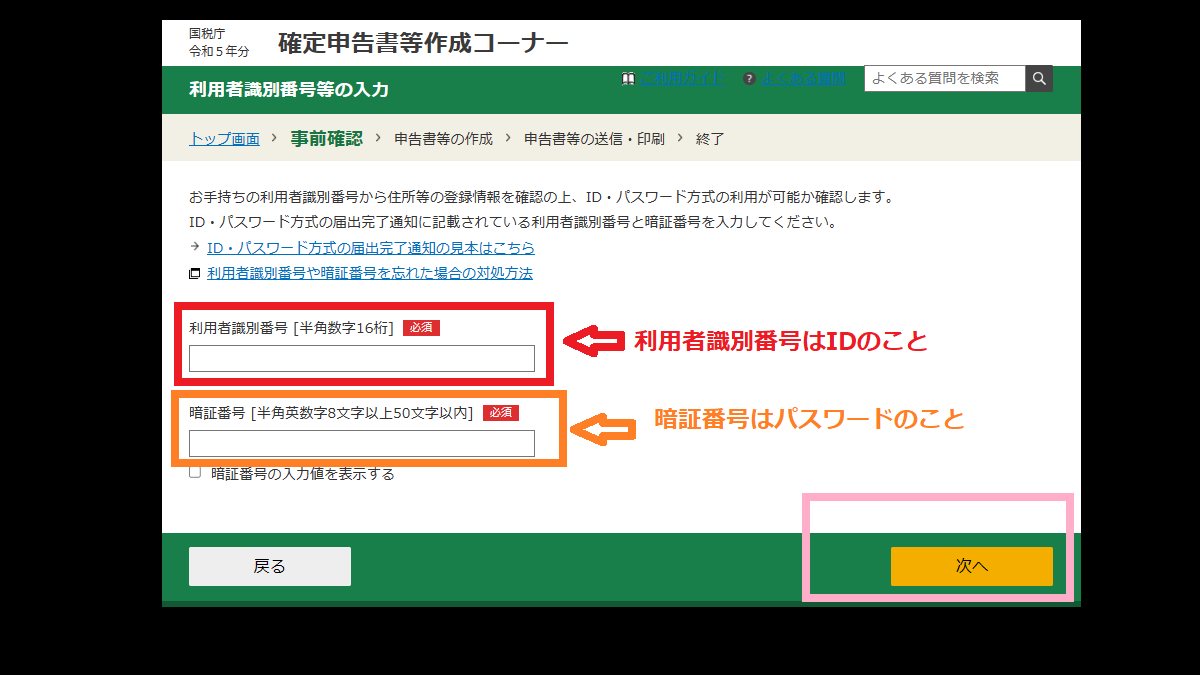
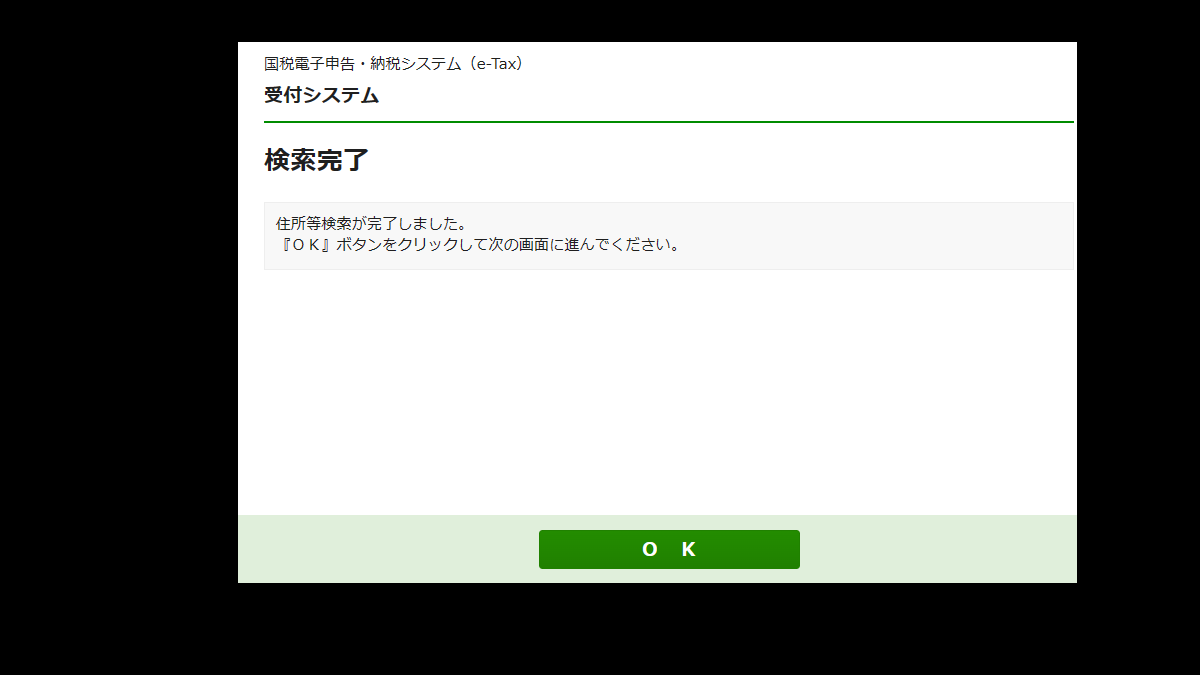
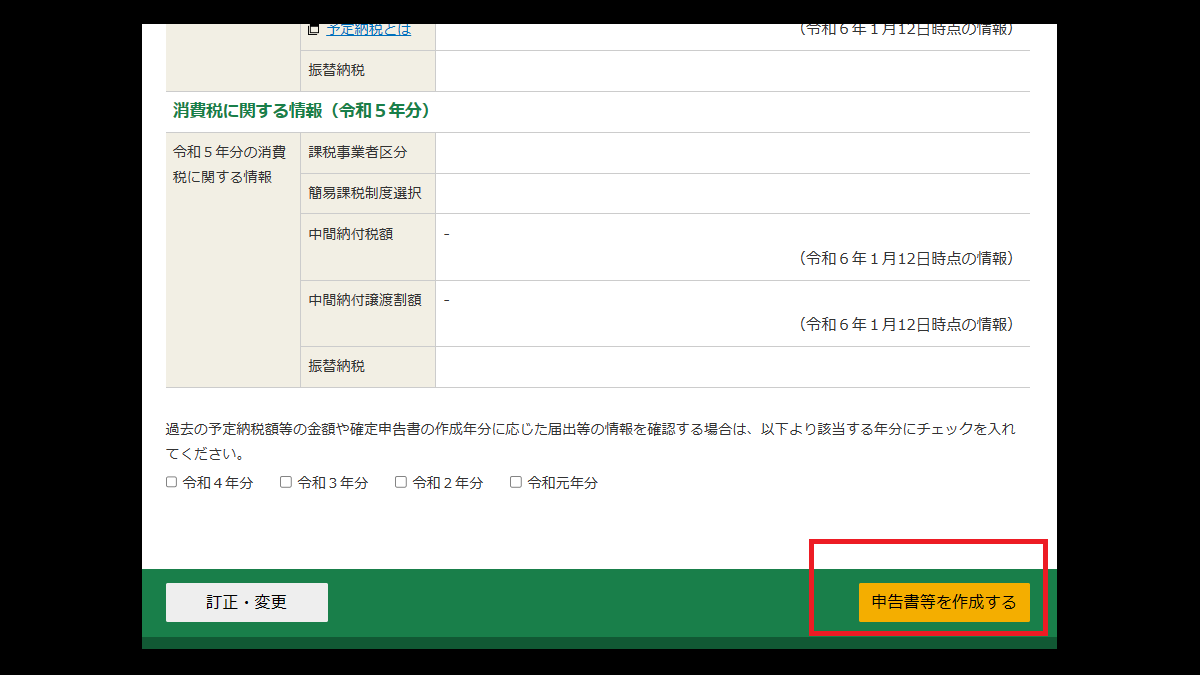
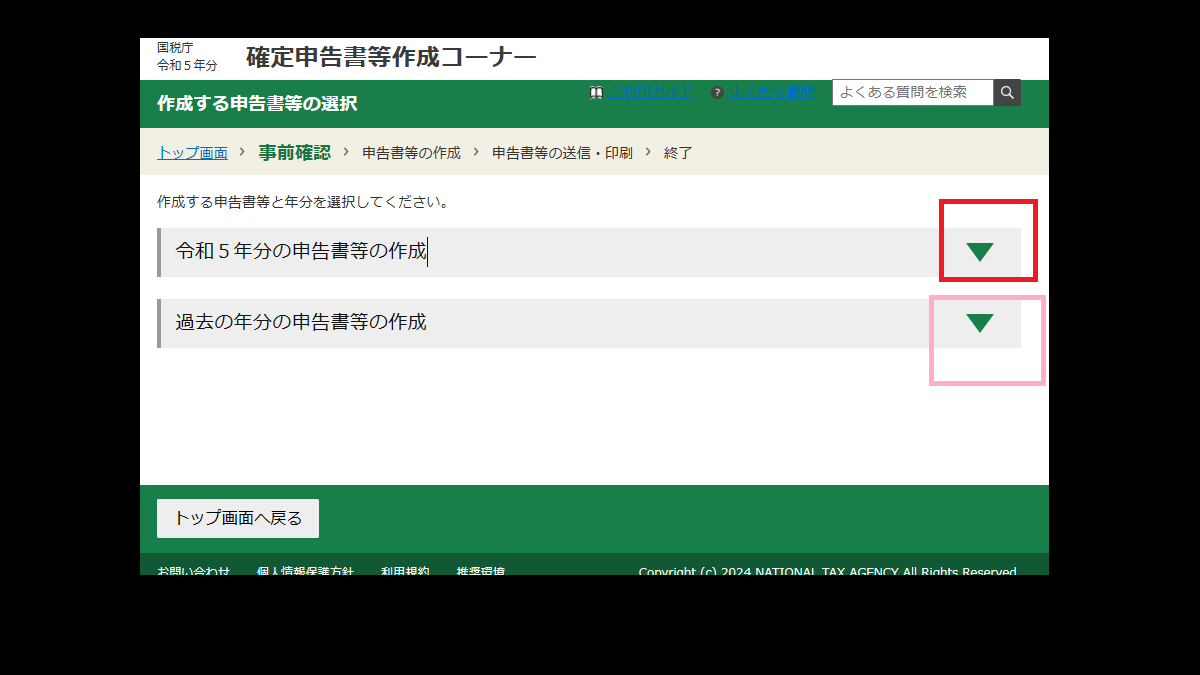
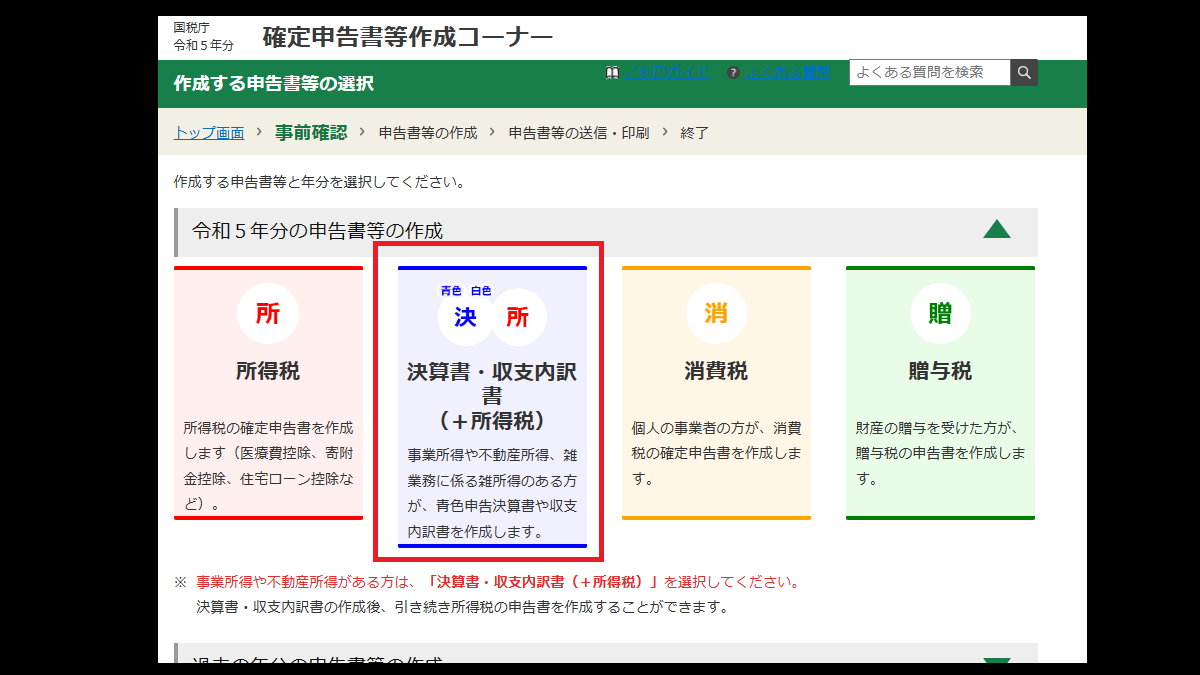
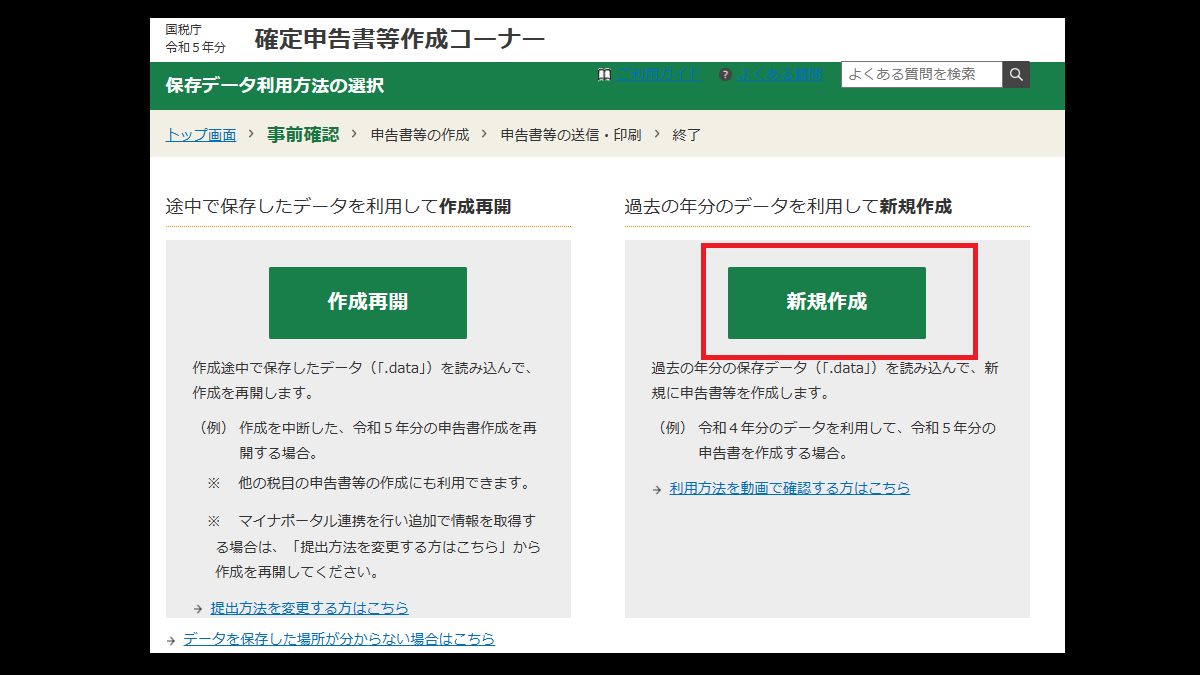

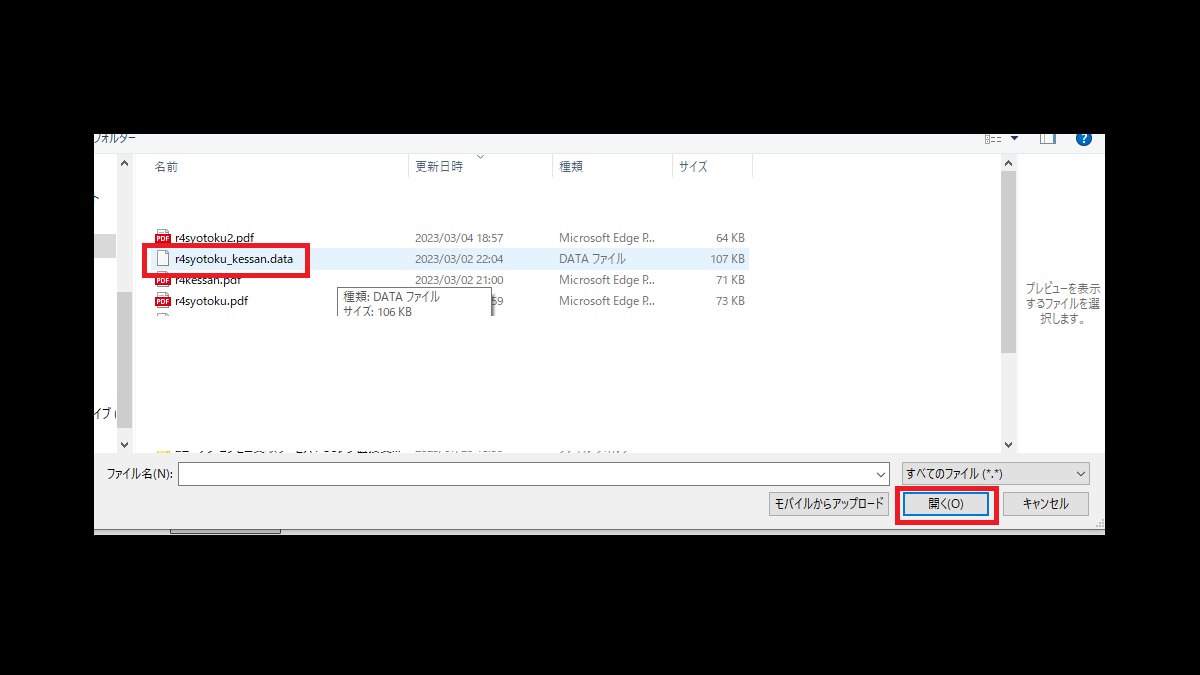
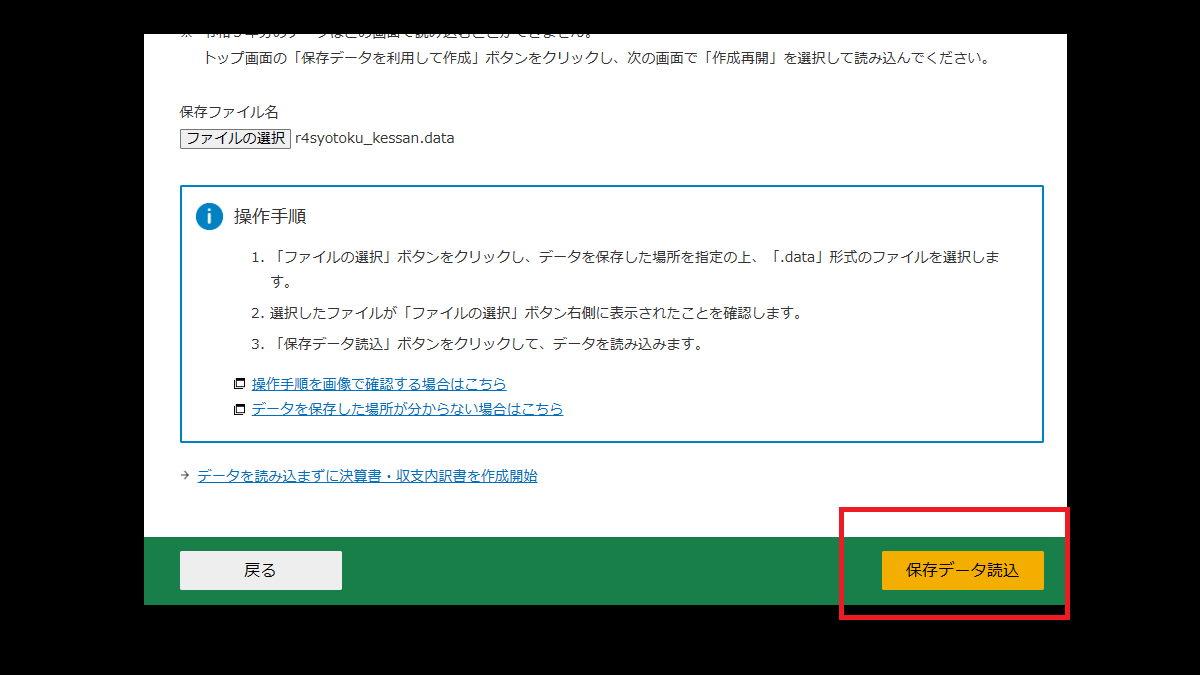
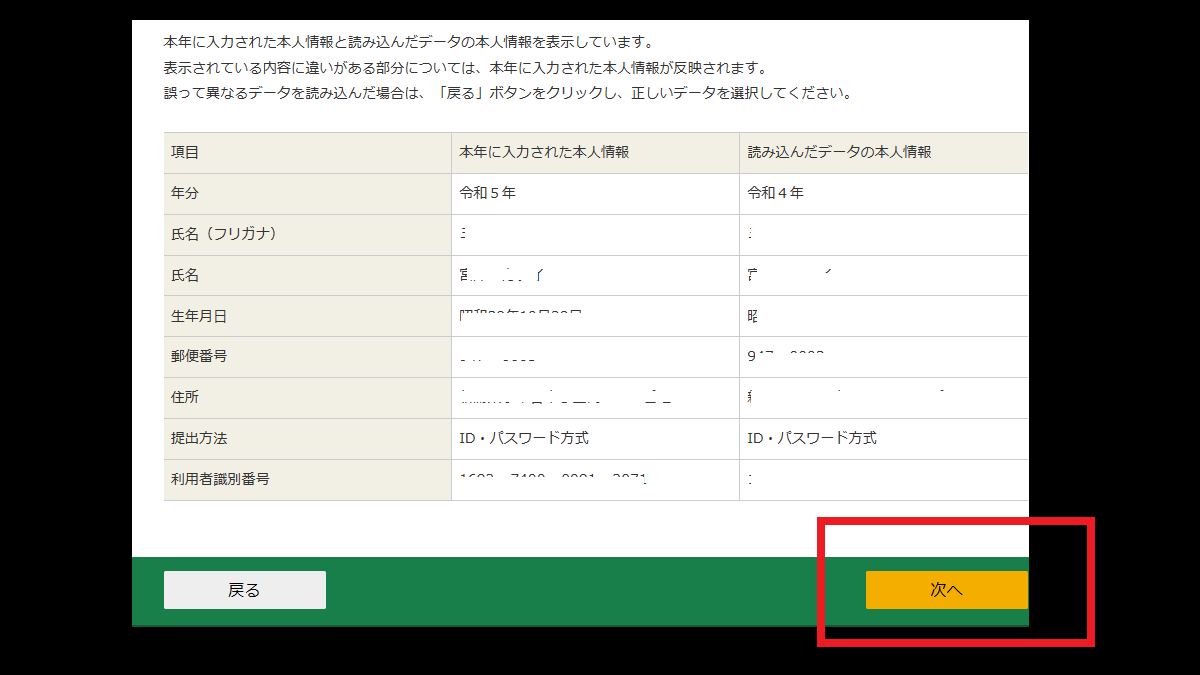
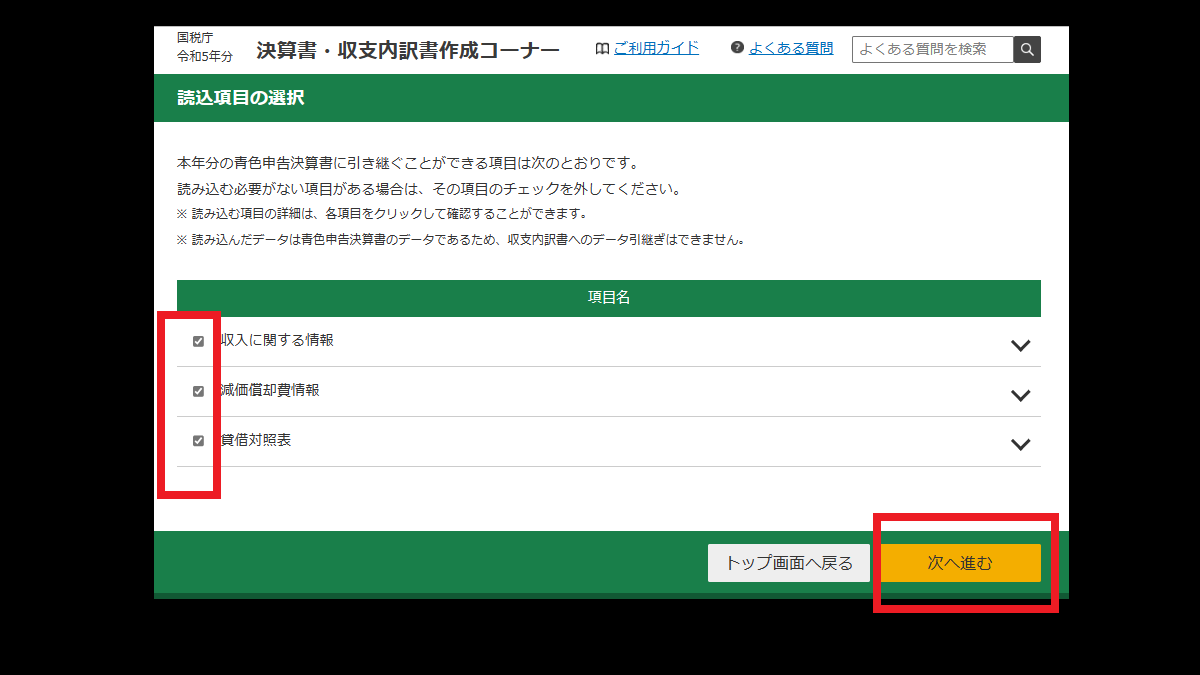
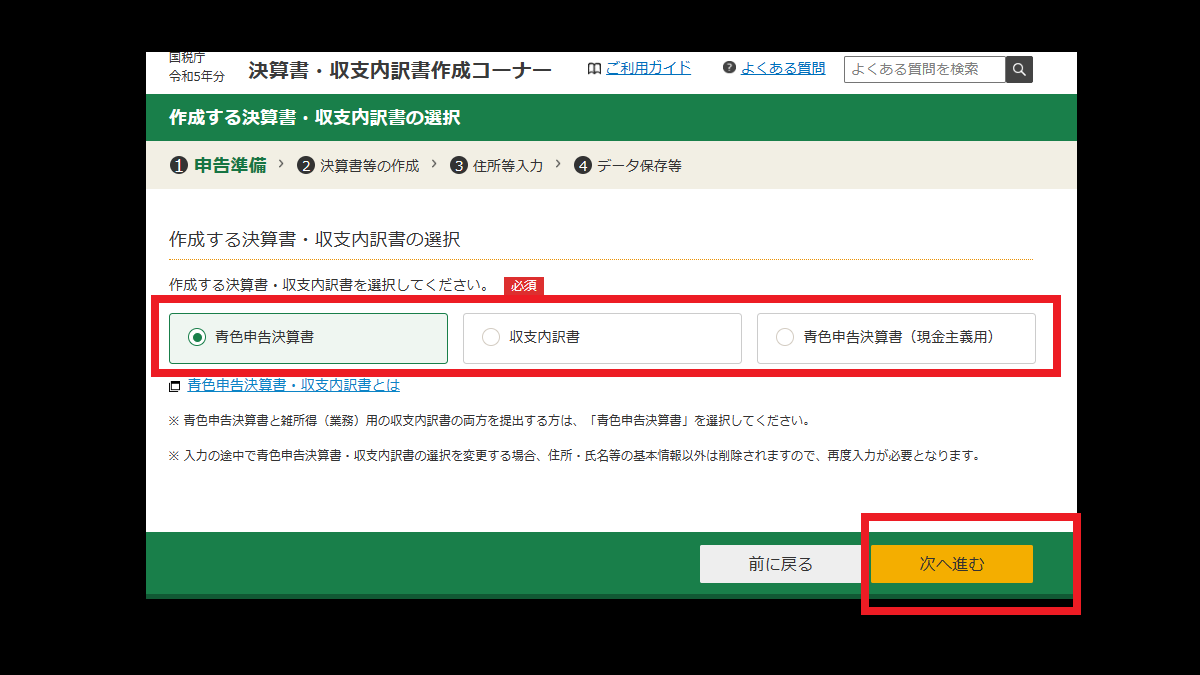


コメント