確定申告等作成コーナーで貸借対照表を入力し終わると、納税地を入力する画面が出てくる。
この納税地、住民票上の住所でも事務所のある場所でも居所でもOK。
個人事業主の場合は、郵便物がきちんと届く場所が良いと思う。
とにもかくにも確定申告書等作成コーナーの納税地の情報を入力してみよう。
確定申告等作成コーナーで納税地情報を入力しよう
1.貸借対照表の入力が終わり、内容の確認をしたら〔次に進む〕を押す。
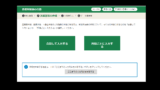
貸借対照表を作りましょう-確定申告等作成コーナー
確定申告書等作成コーナーで青色申告特別控除の質問を入力し終えたら、今度は貸借対照表を作る。貸借対照表を確定申告書等作成コーナーで作ってみよう。
2.〔住所〕か〔事務所等〕のどちらかのタブを押し、必要項目を入力していく。
過去の確定申告書等作成コーナーのを取り込んで、作った場合は、過去に作った申告書のデータが既に反映されている。
3.画面をスクロールし、提出する税務署を選択し、送信日を選択する。
送信日の選択は後でもできるのでここは空欄でもOK。
ただし、所得税の申告書を作った段階で、同じ送信日を入れる。
ただし、所得税の申告書を作った段階で、同じ送信日を入れる。
4.氏名や職種を入力し、〔次に進む〕を押す。
「加入団体」は空欄でもOK。
5.送信方法の選択をする。
・「作成コーナーから所得税の確定申告書と一緒に送信する」
あるいは
・「決算書・収支内訳書のデータ(拡張子が「.xtx」のもの)をダウンロードし、市販の会計ソフト等を利用して送信する」
を選択し、〔次に進む〕を押す。
「決算書・収支内訳書のデータ(拡張子が「.xtx」のもの)をダウンロードし、市販の会計ソフト等を利用して送信する」にはマイナンバーカード及びICカードリーダライタ等が必要になる。
また、ID・パスワード方式による送信はできない。
また、ID・パスワード方式による送信はできない。
6.【電子申告等データ内容確認】の画面が出てくる。
必要な帳票にチェックをし、〔帳票の表示・印刷〕を押すと、帳票がダウンロードできる。
7.〔次へ進む〕を押す。
8.データを保存し、所得税の申告書や消費税の申告書を作るか、そのまま入力を終了するかを選ぶ。
所得税の申告書にデータが引き継がれる
納税地情報の入力確認が終わると、いよいよ所得税の申告書の作成に入るのだが、ここで美優力した、納税地情報は所得税の申告書にも引き継がれる。
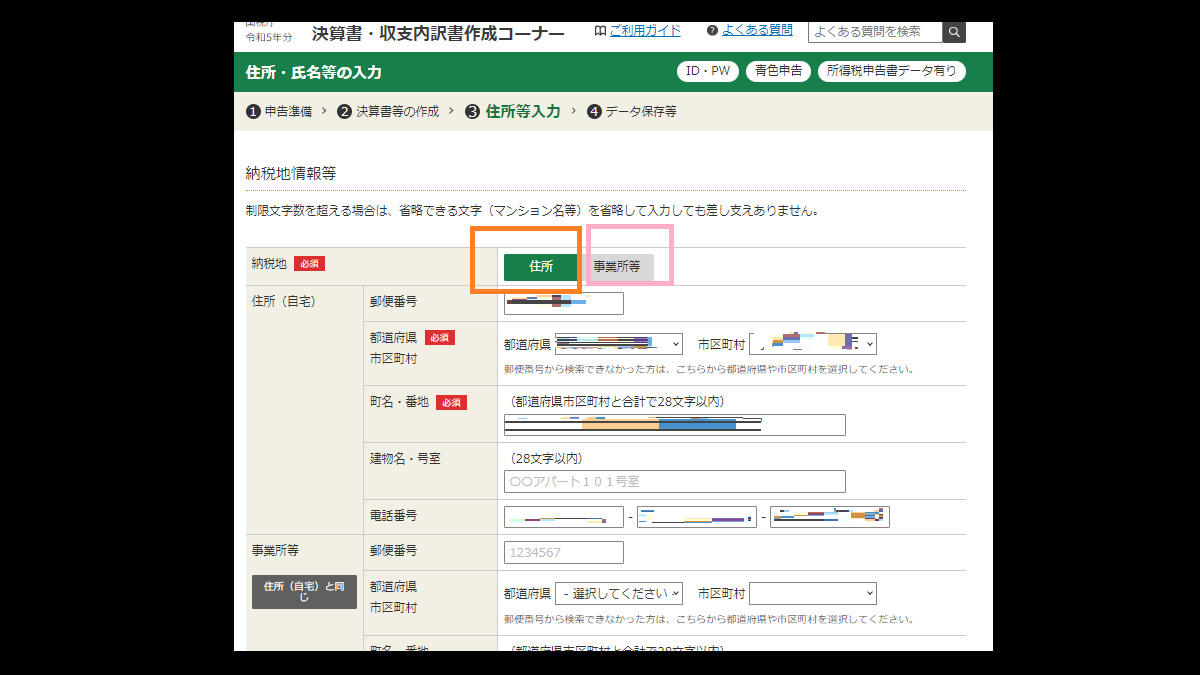
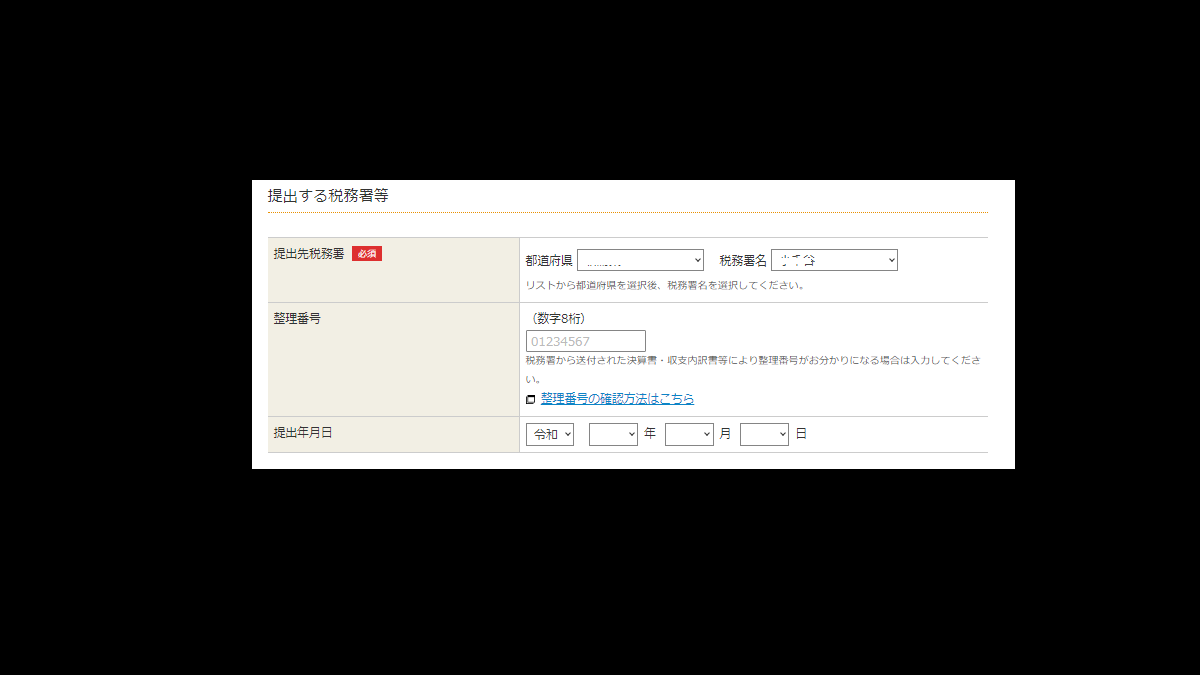
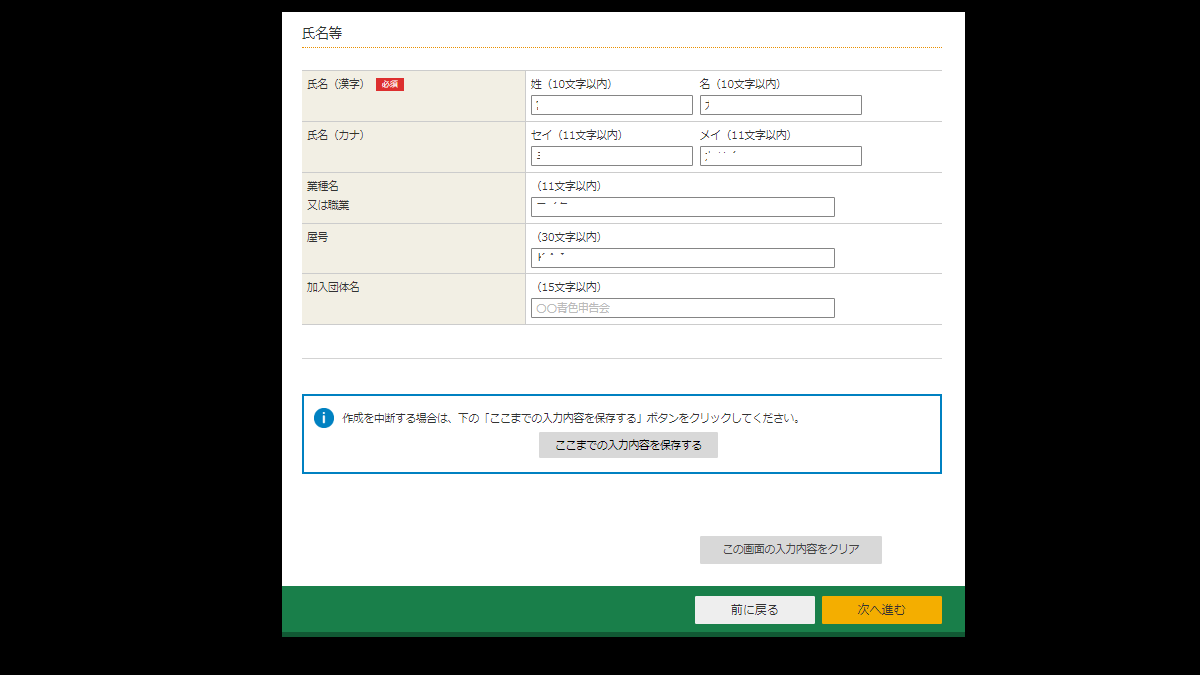
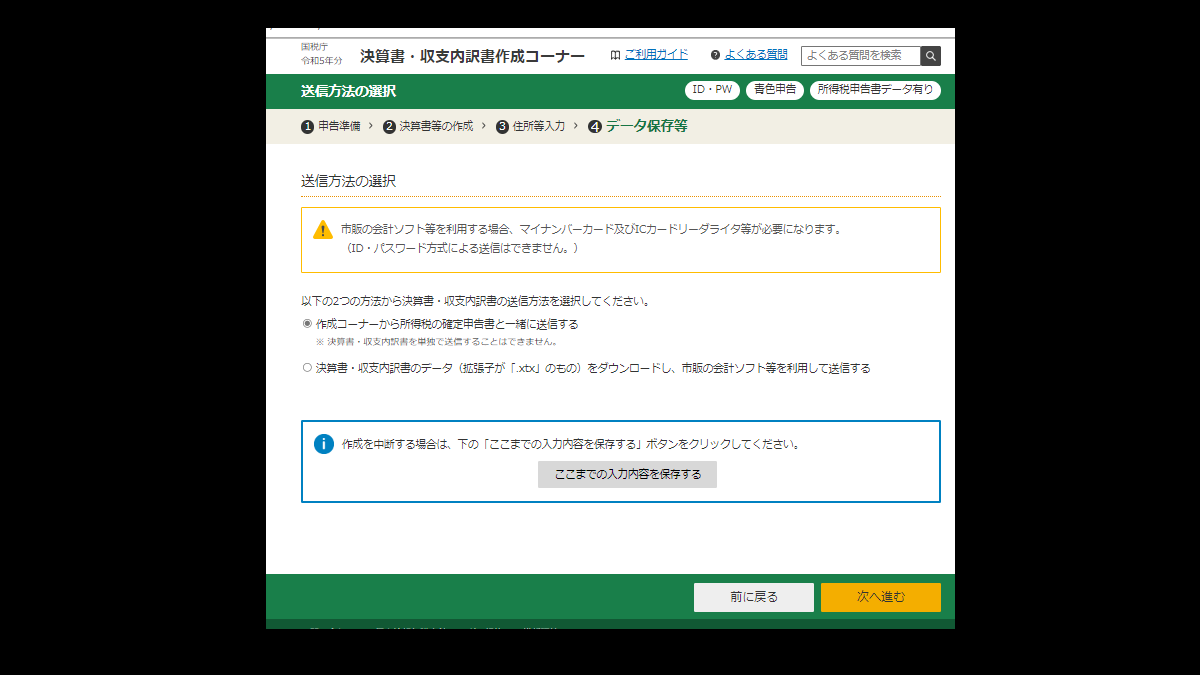
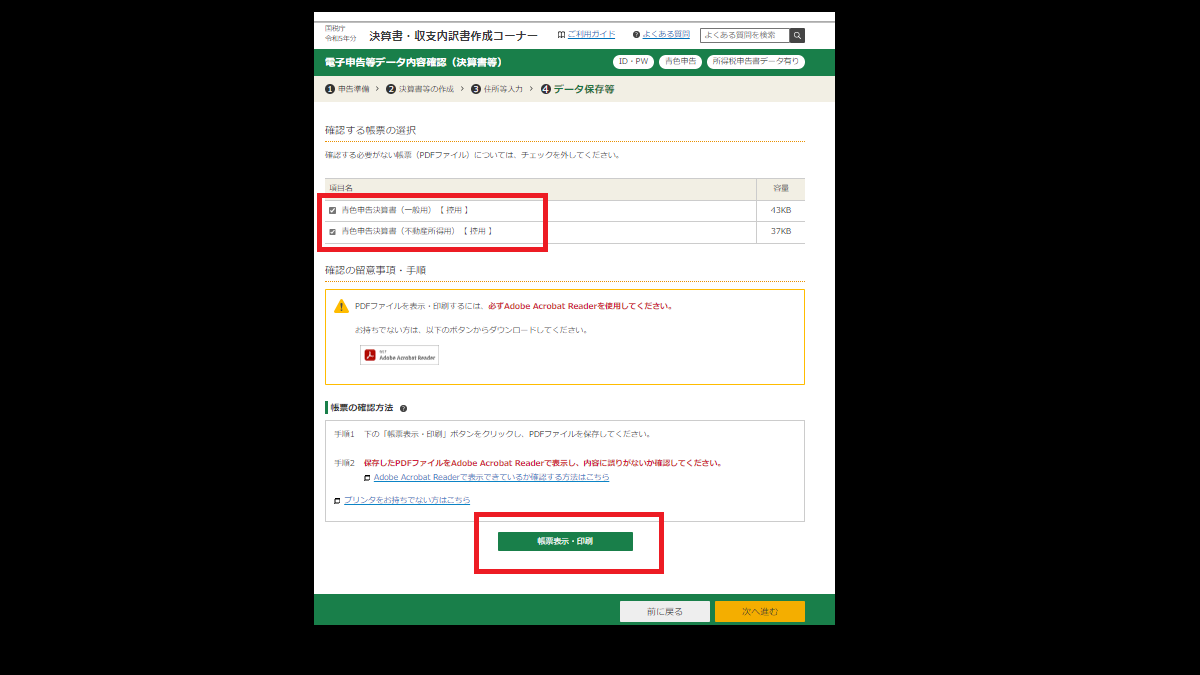
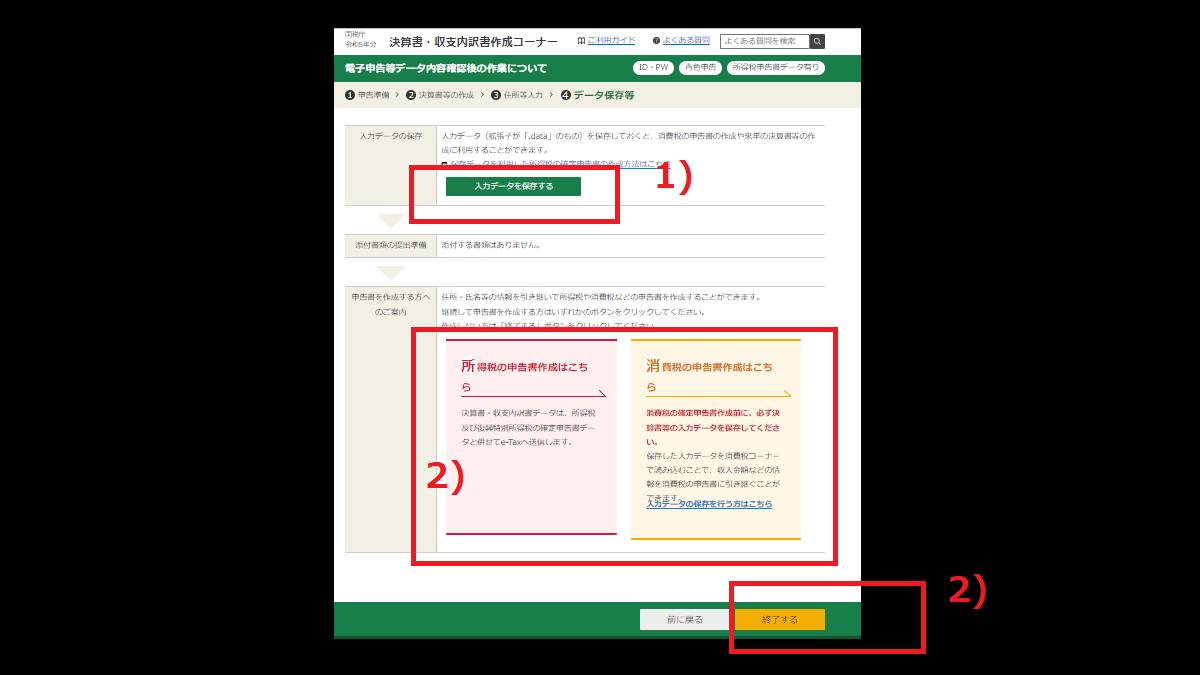


コメント