確定申告書等作成コーナーで青色申告特別控除の質問を入力し終えたら、今度は貸借対照表を作る。
貸借対照表を確定申告書等作成コーナーで作ってみよう。
貸借対照表はまとめて作るか?1つずつ作るか?
青色申告特別控除の質問に答え終わって〔次に進む〕を選択すると、「貸借対照表の合算」という画面が出てくる。

青色申告の対象となる複数の所得がある場合、それぞれに貸借対照表を作ることもできるし、すべての収入を合わせて、貸借対照表を作ることもできる。
で、うちの場合は「所得ごとに入力する」を選択している。
理由は、青色申告の対象になる所得を別々にエクセル簿記で計算・記帳しているので、合算するのは面倒だから。
貸借対照表の入力-確定申告等作成コーナー
1.〔合算して入力する〕または〔所得ごとに入力する〕を押す。
2.貸借対照表の入力画面が出てくるので、まず期間を入力する。
3.〔資産の部〕を押し、入力欄を開く。
3.各項目の期首と期末を入力していく。
うちの場合は、エクセル簿記の貸借対照表の資産の部を見ながら、確定申告書等作成コーナーの貸借対照表を埋めていっている。
4.画面をスクロールし、〔負債・資本の部〕を押す。
5.〔負債・資本の部〕の入力画面が開くので、各項目の期首と期末を入力していく。
6.「負債・資産の部の期首・期末」を入力したら、さらに画面をスクロールすると、自動計算された、〔負債・資産の部〕の期首・期末合計と〔資産の部〕の期首と期末の合計が表示される。
〔負債・資産の部〕の期首・期末合計と〔資産の部〕の期首と期末の合計が一致していない場合は画面を上にスクロールし、再度入力内容を見直し修正する。
〔負債・資産の部〕の期首・期末合計と〔資産の部〕の期首と期末の合計が一致している場合は〔次に進む〕を押す。
7.〔次に進む〕を押す。
8.確認画面が出てくるので〔次に進む〕を押す。
9.納税地情報を入録する画面が出てくる。
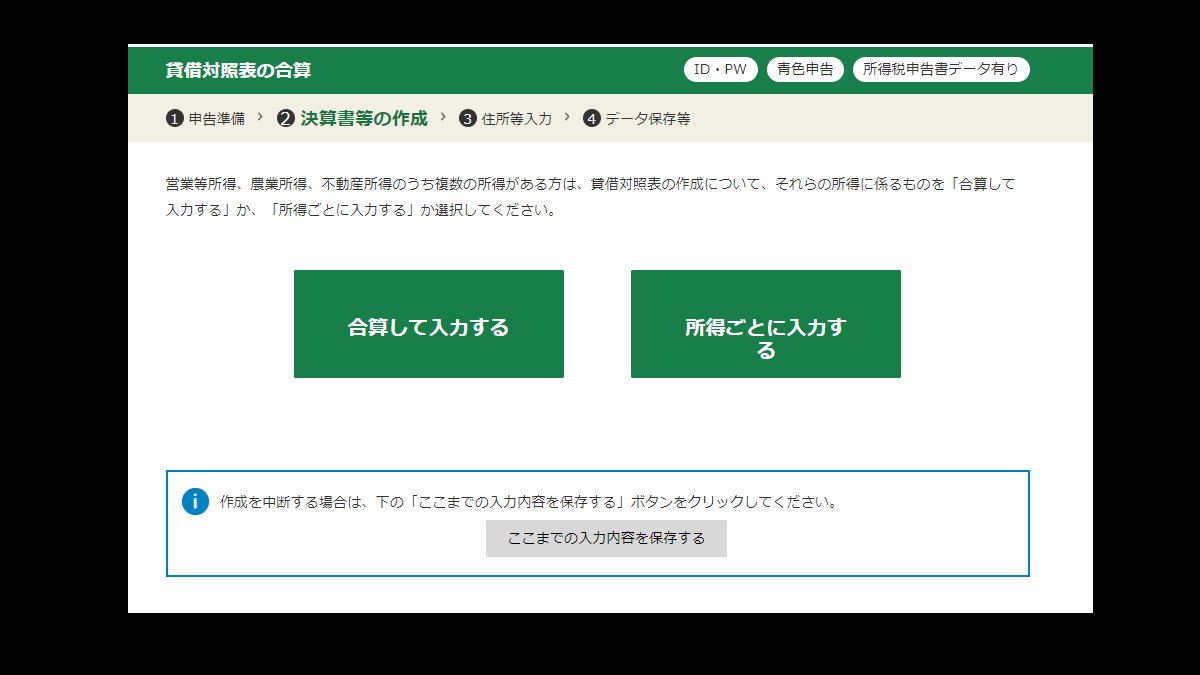
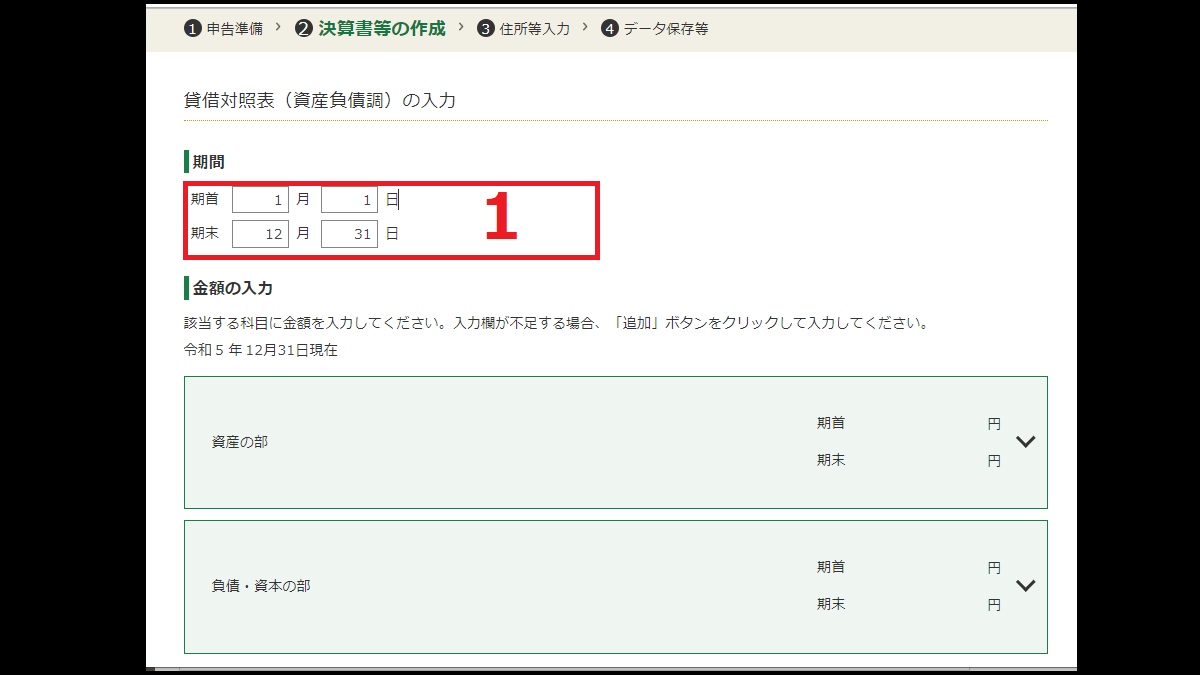
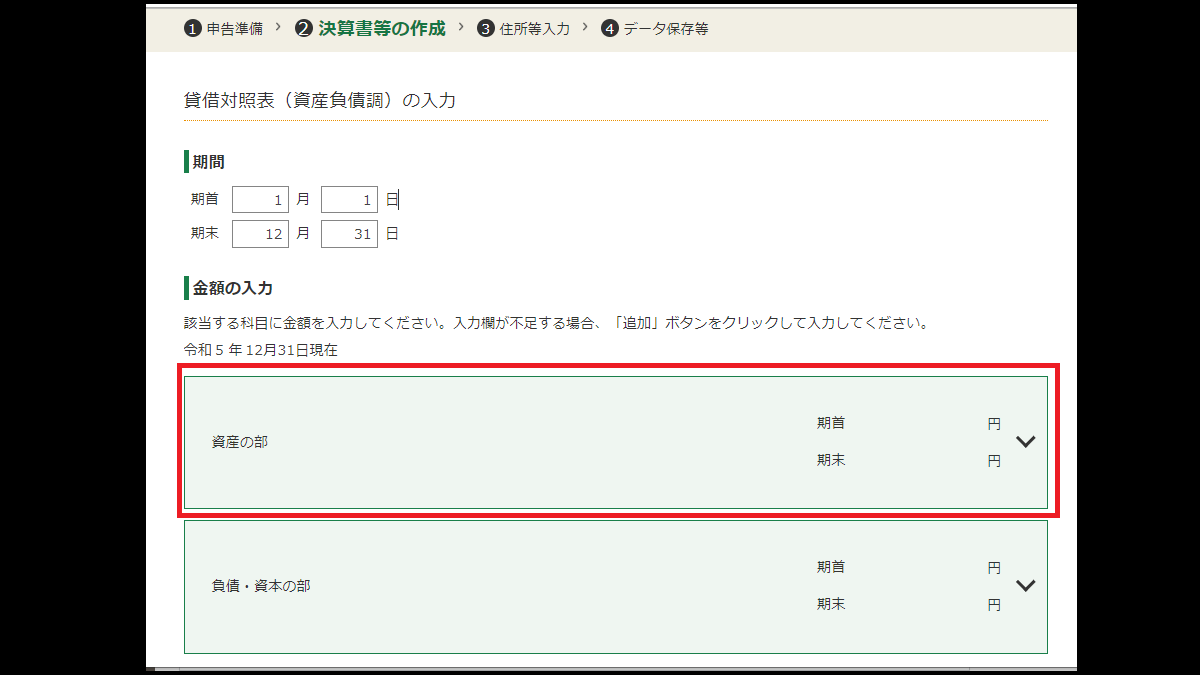
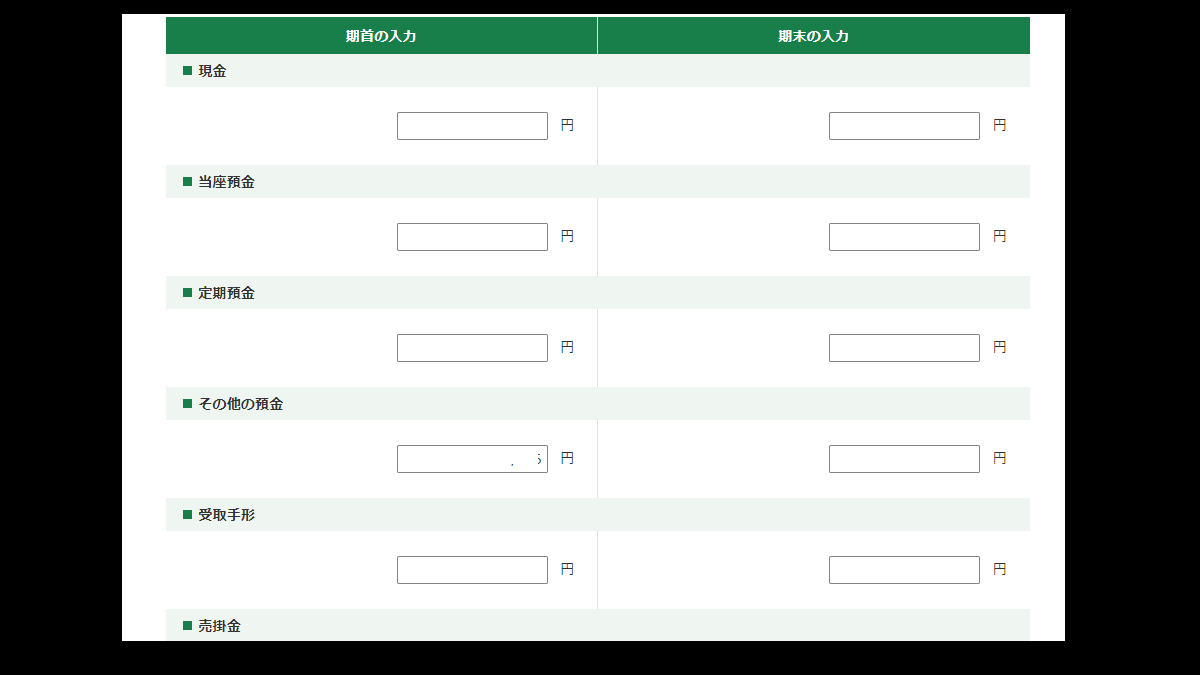
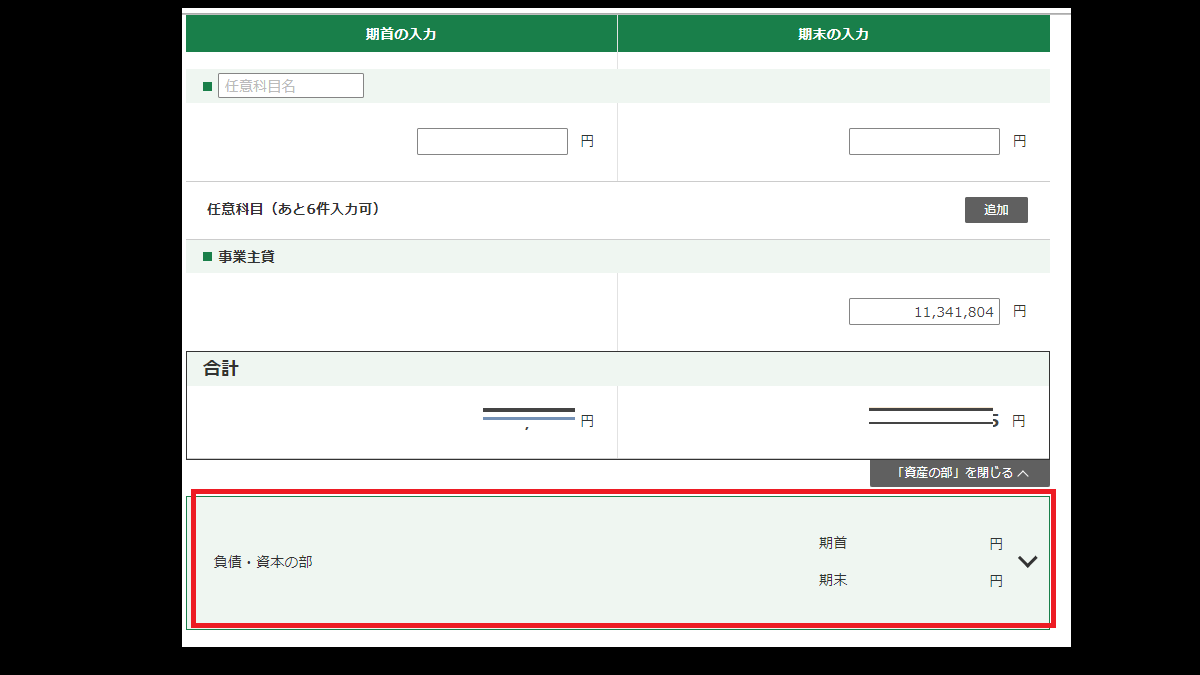
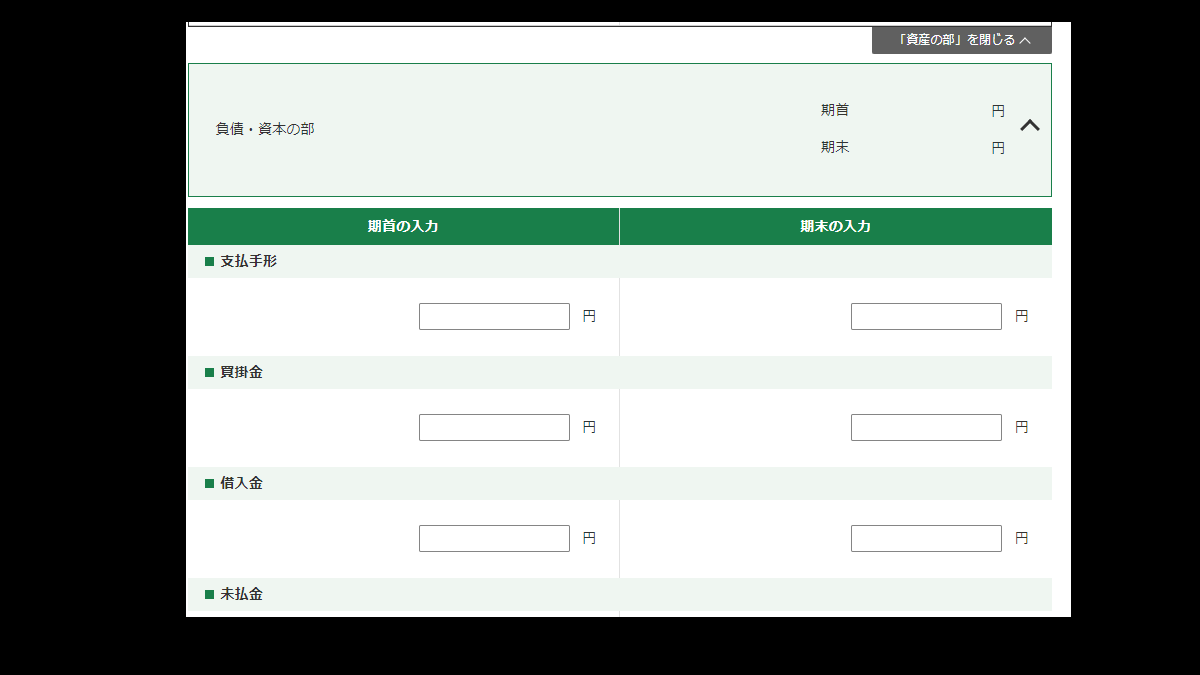
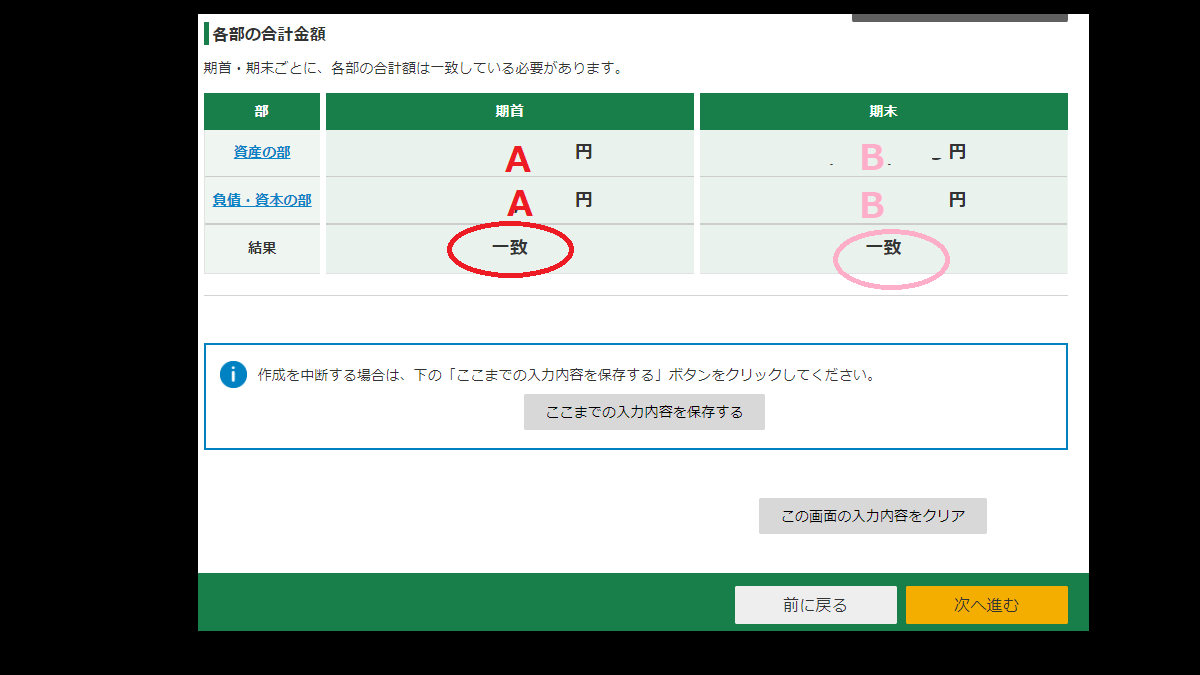
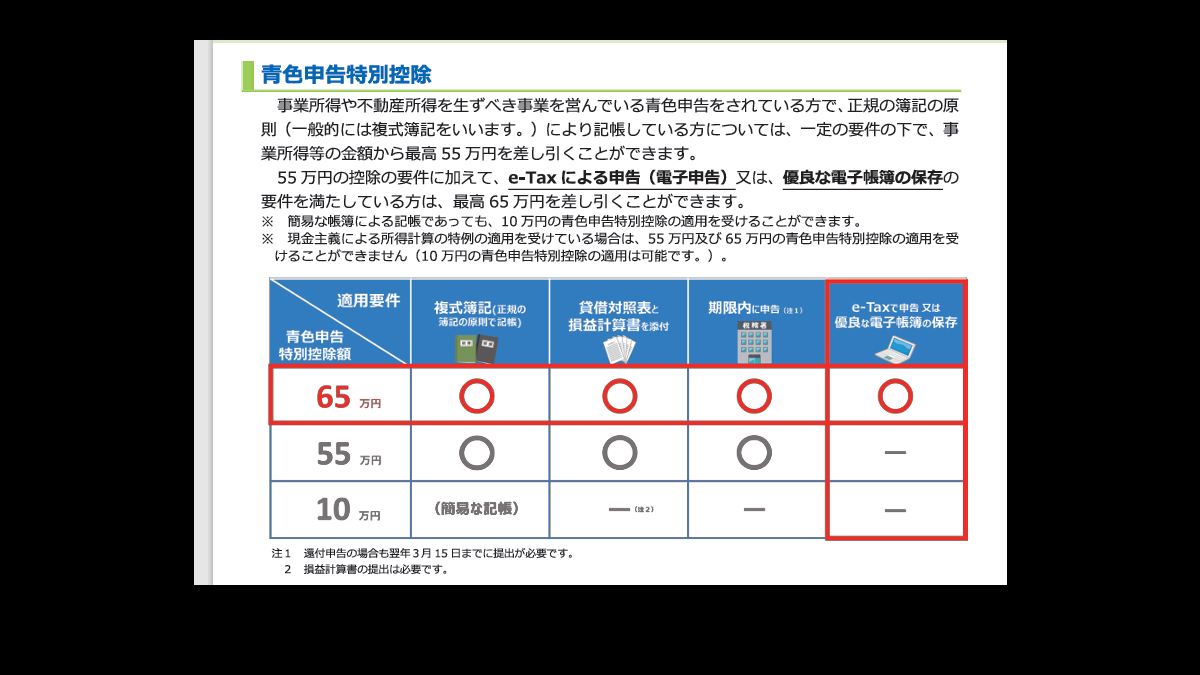
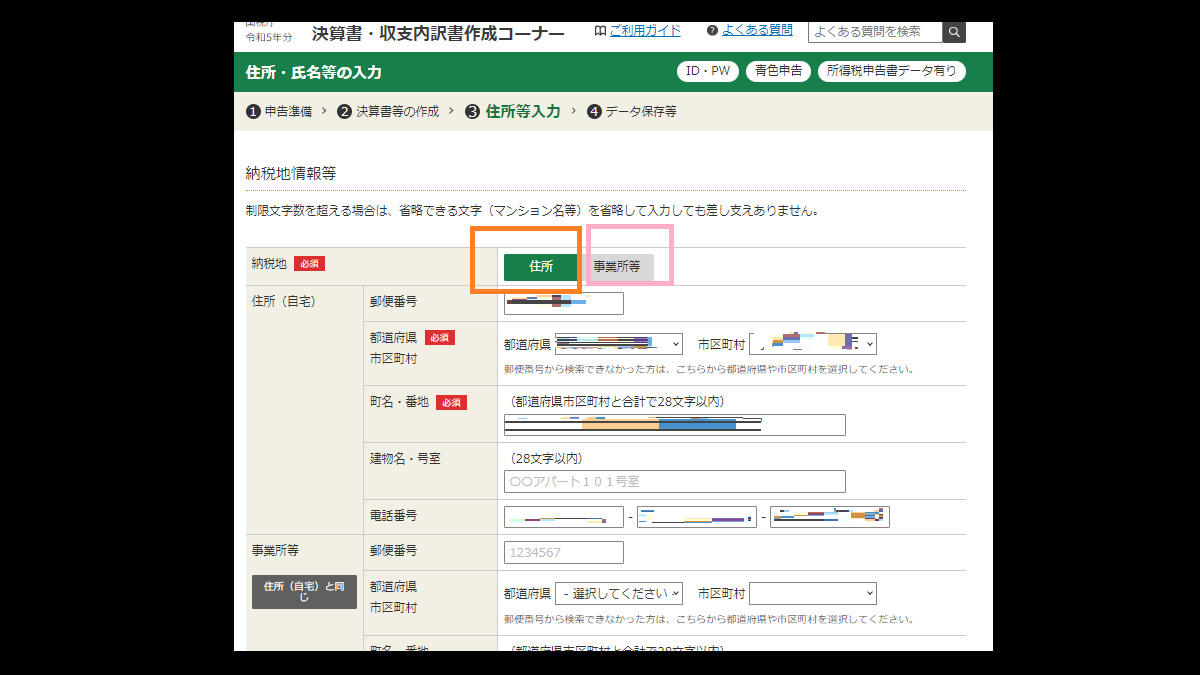
コメント