楽天カードの取引明細をダウンロードした場合、ダウンロードできるファイルはPDFファイル。
と思っていたが、どうも、CSVファイルでもダウンロードできるようだ。
保存用には、PDFファイルでよいのだが、確定申告するための必要経費の計算などはやはり、表計算ソフトで直接利用したい。
CSVファイルなら表計算ソフトで利用できるので便利だ。
楽天カードの取引明細をCSVファイルでもダウンロード
1.楽天e-NAVIにアクセスする。
2.〔お支払い〕のタブを押す。
3.「ご利用明細」を押す。
3.支払い明細の年月日を▽を押して、表示させる。
4.画面をスクロールし、明細の〔明細コピー用Excel(CSV)〕を押す。
楽天カードの利用明細書のCSVファイルを表計算ソフトで開く
ダウンロードした楽天カードの利用明細書はExcelやCalc等の表計算ソフトで開くことができる。
1.表計算ソフトを起動させて〔ファイル〕→〔開く〕で見たいファイルを指定。
2.インポート画面で以下のように指定する。
3.〔OK〕を押す。
楽天カードの明細を表計算ソフトに貼り付ける
こちらは、以前紹介した、楽天カードの明細を表計算ソフトに貼り付ける方法。
まずは、楽天カードの取引明細を表示させる。
1.楽天e-NAVIにアクセスする。
2.〔お支払い〕のタブを押す。
3.「ご利用明細」を押す。
3.支払い明細の年月日を▽を押して、表示させる。
4.表示された支払い明細をドラッグしてコピー&ペーストする。
この後は、表計算ソフトに貼り付ける。
使っているのは、OpenOfficeだが、Excelでも同じこと。
1.OpenOfficeCalcを起動する。
2.セルを右クリックし、〔形式を選択して貼り付け〕を押す。
3.〔書式設定されていないテキスト〕を選択し、OKを押す。
4.テキストのインポート画面が出てくる。
5.区切りオプションの指定
上の画像は、インポートしたデーターが、表計算ソフトで、どのように表示されるか、示したもの。
でも、このままOKを押すと、¥も金額も1つのセルに表示される。
そこで、〔区切りオプション〕を指定する。
今回の場合。「スペース」を区切りオプションに指定すると¥マークと金額が分割された。
区切りオプションを指定しても、たまに、ずれていることもあるので、貼り付けが終わった後、楽天e-NAVIの支払い明細を見比べて、必要があれば修正する。
6.OKを押す。
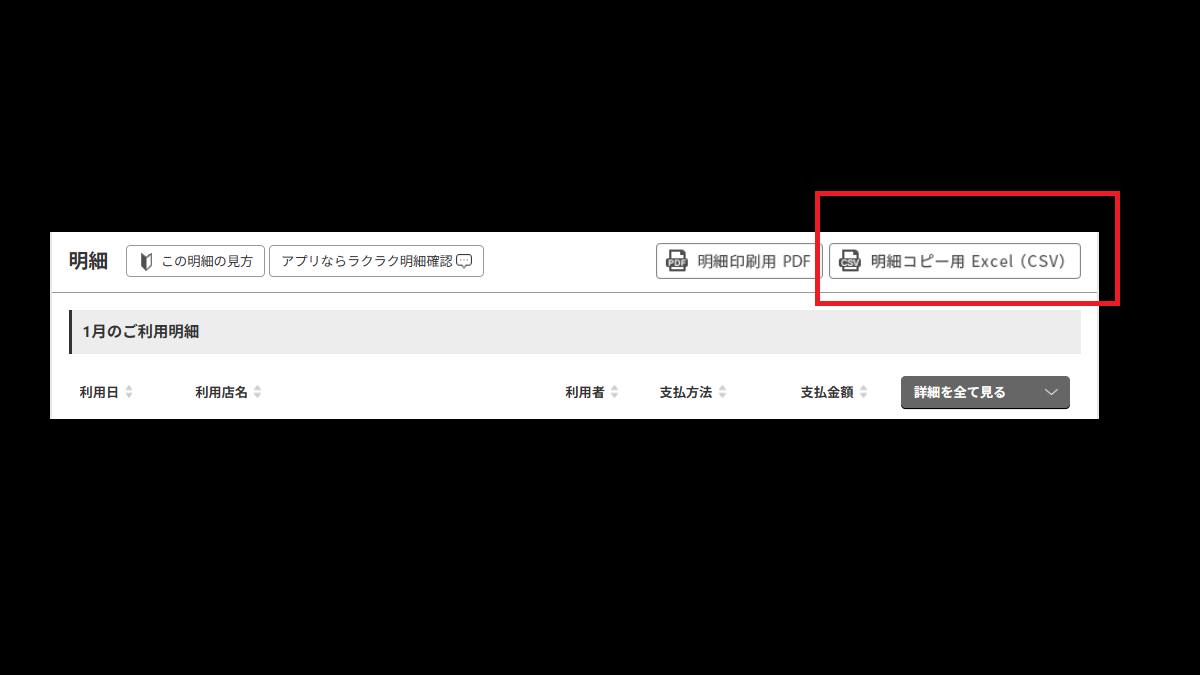
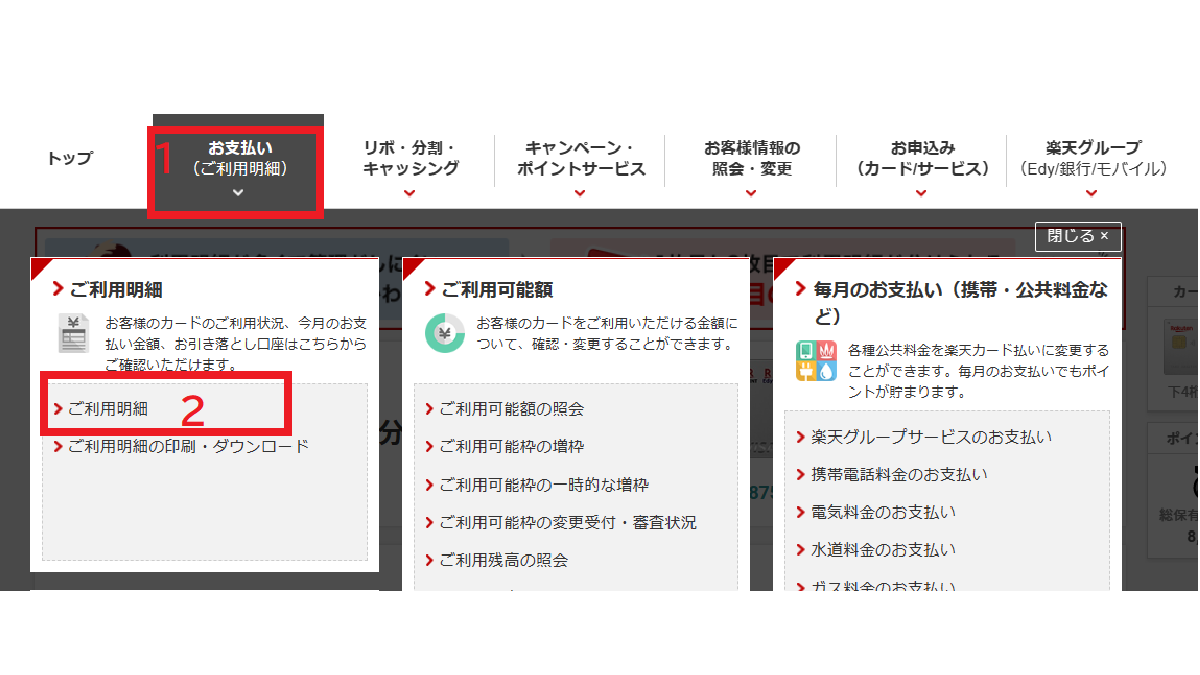
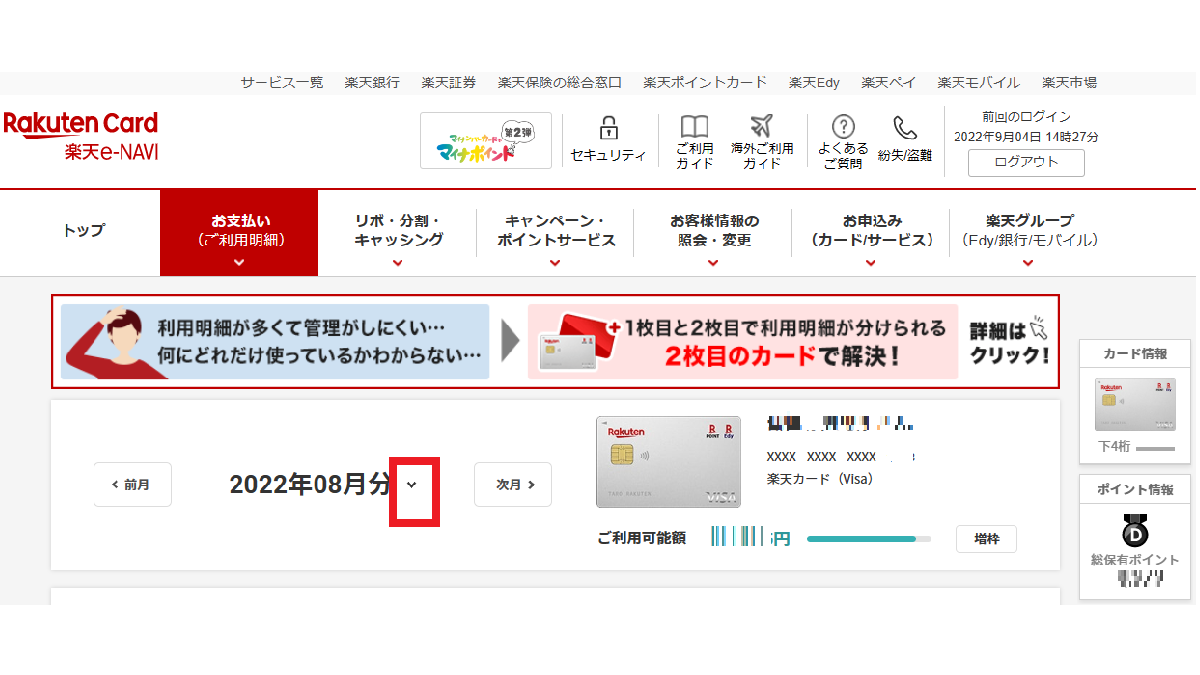
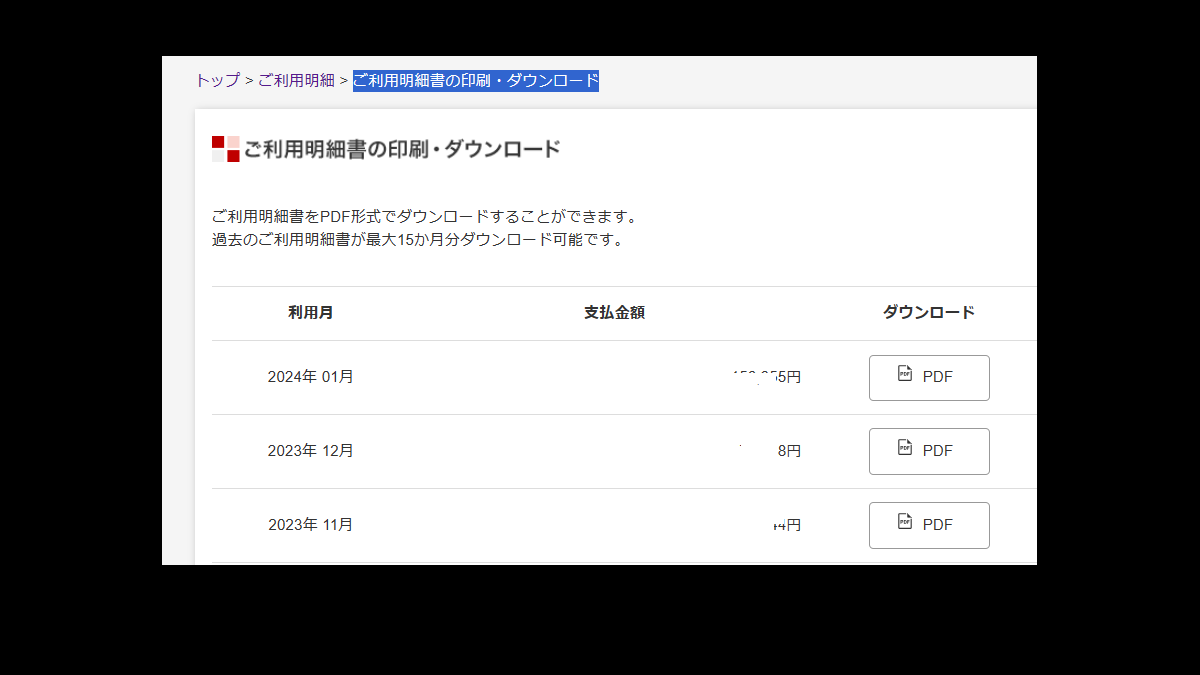
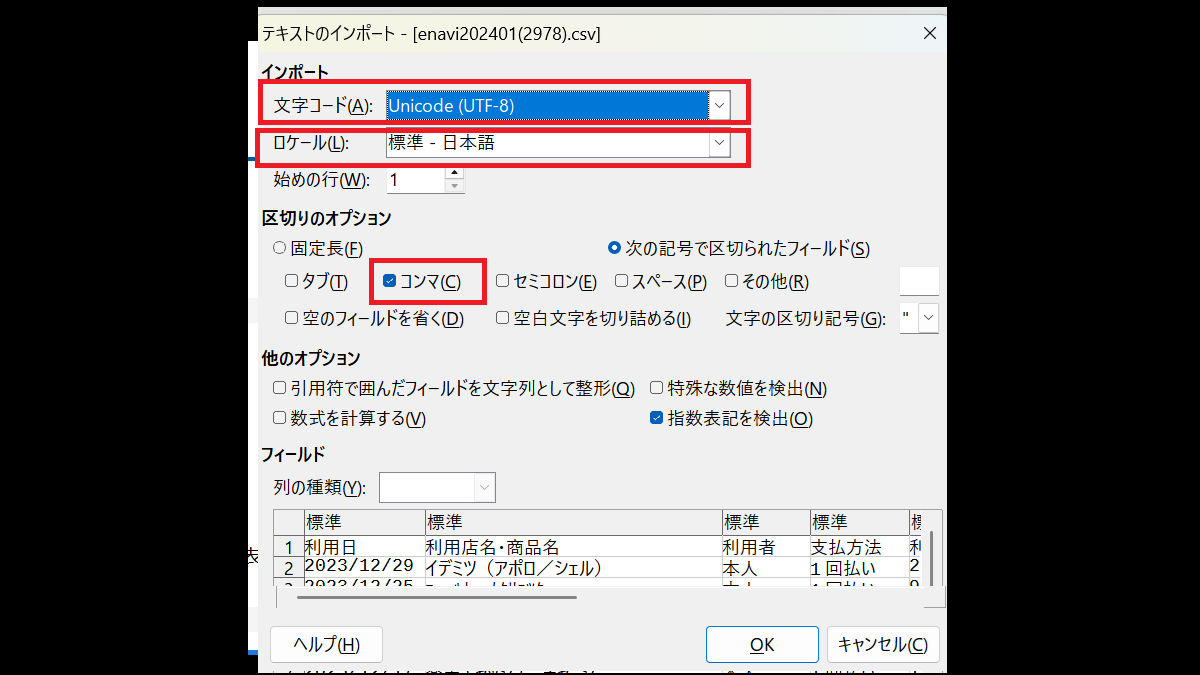
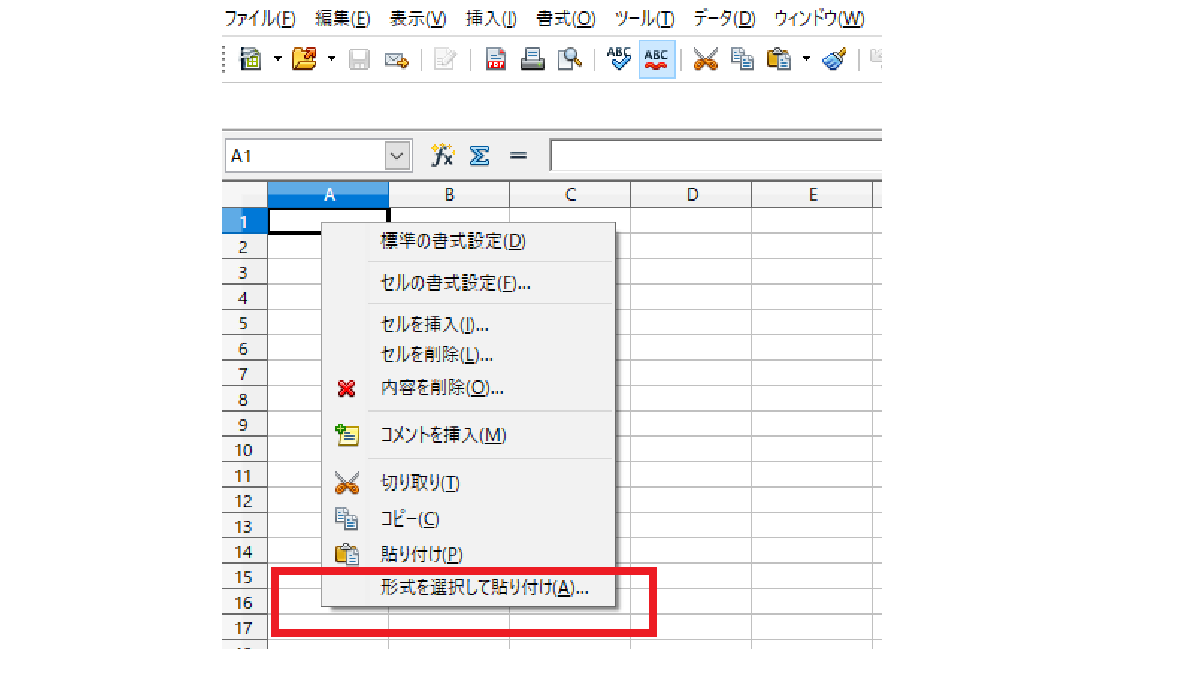
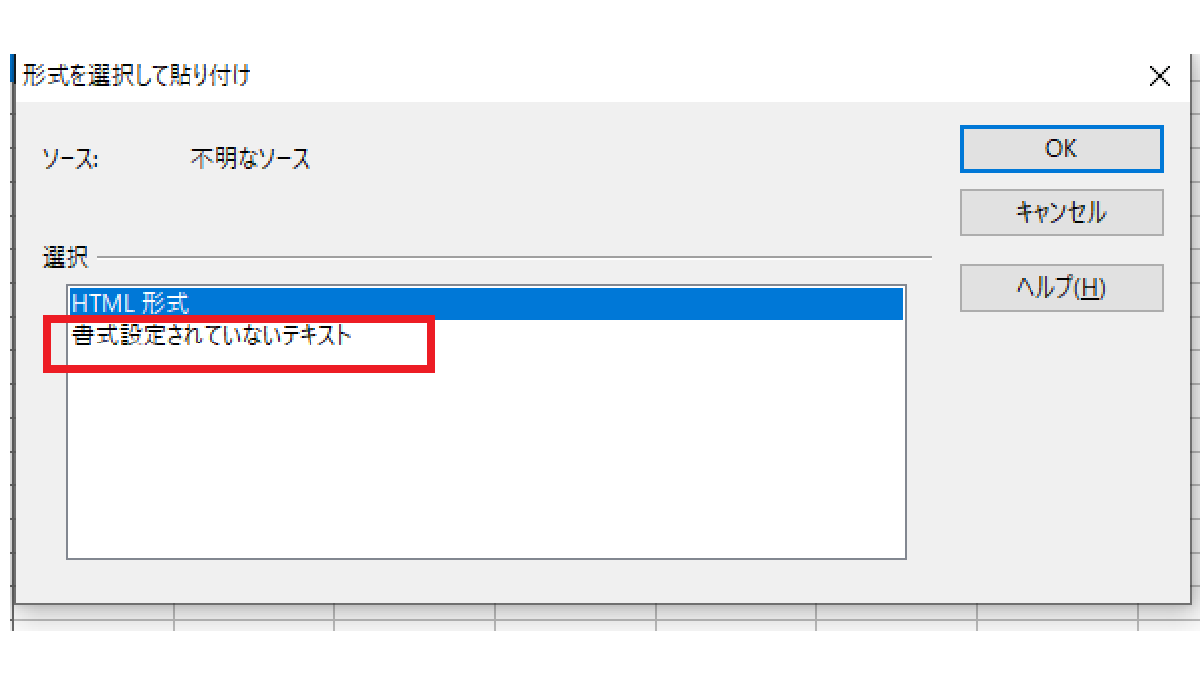
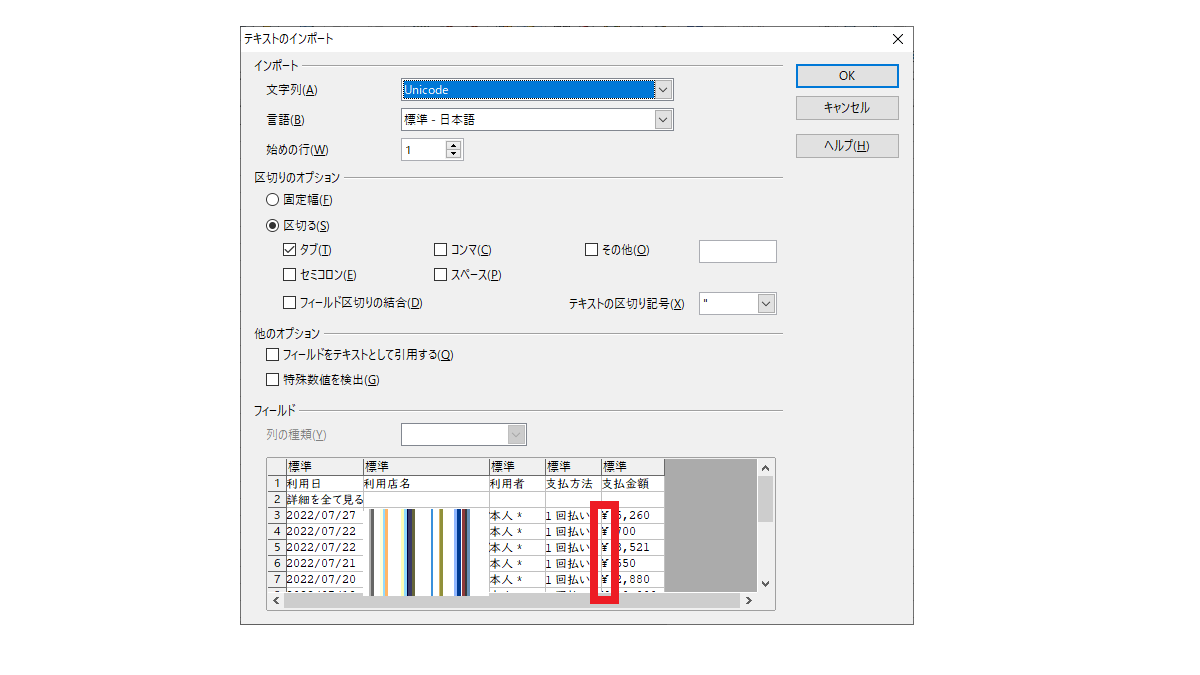
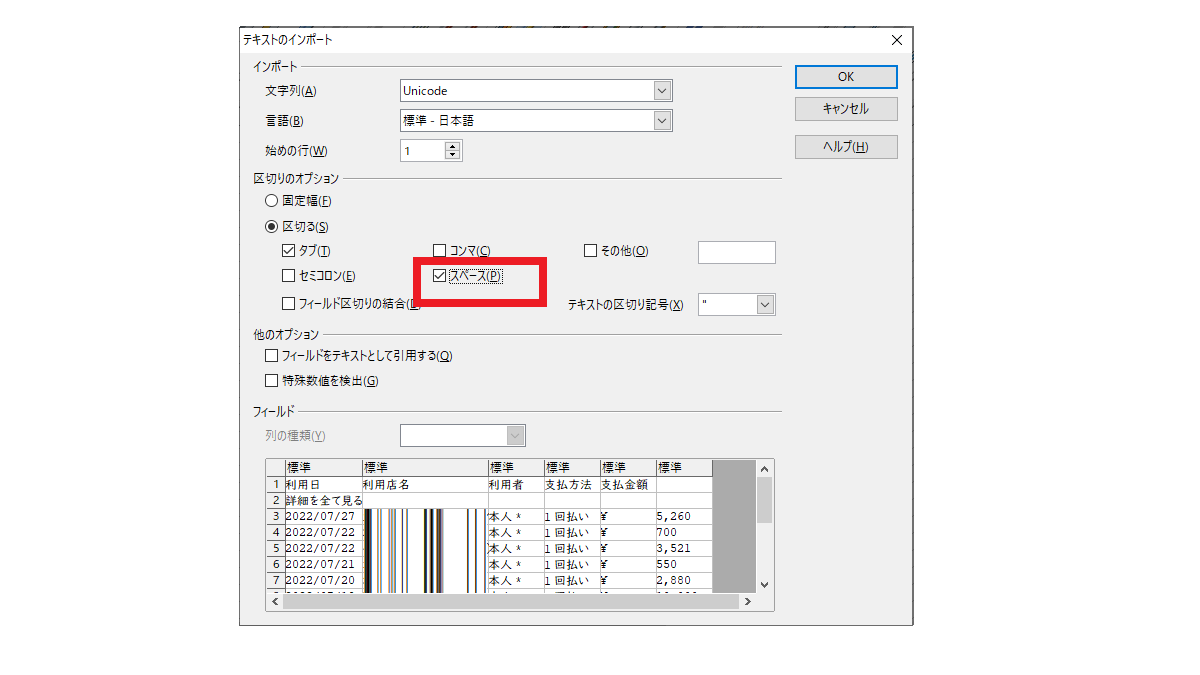
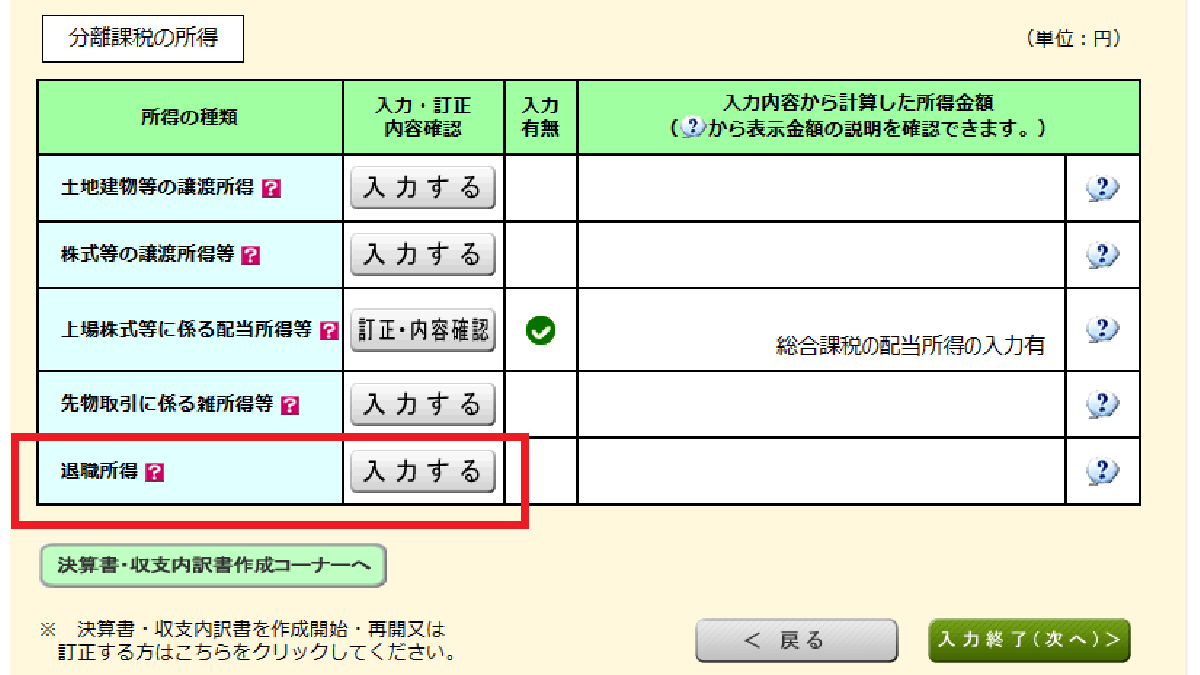

コメント