ID・パスワードの管理にID Managerを使っている。
IDやパスワードの一括貼り付けができて、URRLの保存や備考欄などへの書き込みもできるので、便利。
だが、デフォルトのID Managerだとゆうちょ銀行などの入力欄が横に配置され、かつIDが分割されているとちょっと不便。
使いやすくしよう。
ゆうちょ銀行(ゆうちょダイレクト)のID入力欄
ゆうちょ銀行の場合、IDにあたる「お客様番号」が横3つの入力欄に分かれている。
パスワードは、お客様番号の入力が終わった後に〔ログインパスワードを入力してログイン〕を押してからの入力になる。
お客様番号だけでなく、ログインパスワードや取引用のパスワード、秘密の質問なども必要になるので、ゆうちょ銀行用のフォルダを作る。
次に、お客様番号用のファイルを作る。
貼り付け項目の設定
ID Managerは通常、一括入力順位〔Account ID〕→〔Password〕はここまで。
ゆうちょ銀行用に、3段目の項目(追加項目1)も一括貼り付けできるよう、設定をする。
1.〔設定〕を押し、さらに〔設定〕を押す。
2.〔一括貼り付け〕のタブを押し、〔新規作成〕を押し、貼り付けタイプの名前を入力し〔OK〕を押す。
ここではわかりやすいように「入力欄が横3つ」とした。
3.「設定できるキー」から、〔Account ID〕をクリックし〔《〕を押して、「コマンド」欄へ移す。
以下、順番に〔TAB〕→〔password〕→〔TAB〕→〔追加項目1〕→[END]→[ENTER]とコマンド欄へ移す。
これで、上から3段目まで一括貼り付けができる。
同じ要領で、コマンドを追加していけば、一括貼り付けのできる範囲はどんどん多くなっていく。
ID Managerにゆうちょ銀行のフォルダを作る
1.〔編集〕→〔新規フォルダの作成〕を押す。
2.「title」へ利用するサイト名を入れる。
ここではサイト名は「ゆうちょダイレクト」とした。
ID Managerでゆうちょ銀行の「お客様番号」用のファイルを作ろう
ゆうちょ銀行の場合、IDにあたる「お客様番号」が横3つの入力欄に分かれている。
ID Managerの一括入力は、基本的に縦入力、2個までなので、ゆうちょ銀行のログイン画面の「お客様番号」入力画面に合わせて、横3つの貼り付けが可能なようにする。
1.〔編集〕→〔新規項目の追加〕を押す。
2.「title」を入力する。
ここでは「お客様番号・ログインパスワード」と入した。
3.「paste type」の▽を押して、作っておいた貼り付けタイプを選択する。
ここでは「入力欄が横3つ」とした。
4.上から、3つ目の入力欄が順番に一括貼り付けされるので、適当な名前を付けて、3分割されたIDをそれぞれ入力。
これで、ゆうちょ銀行のログイン時には、ID Managerの「Title」横のフォルダアイコンを押すと、3つの欄の入力内容が一括入力される。5.新規ファイルをもう一つ作って、取引用のパスワードやATM用のパスワード、秘密の質問等を入力していく。
6.すべて終わったら、〔ファイル〕→〔保存〕で保存する。
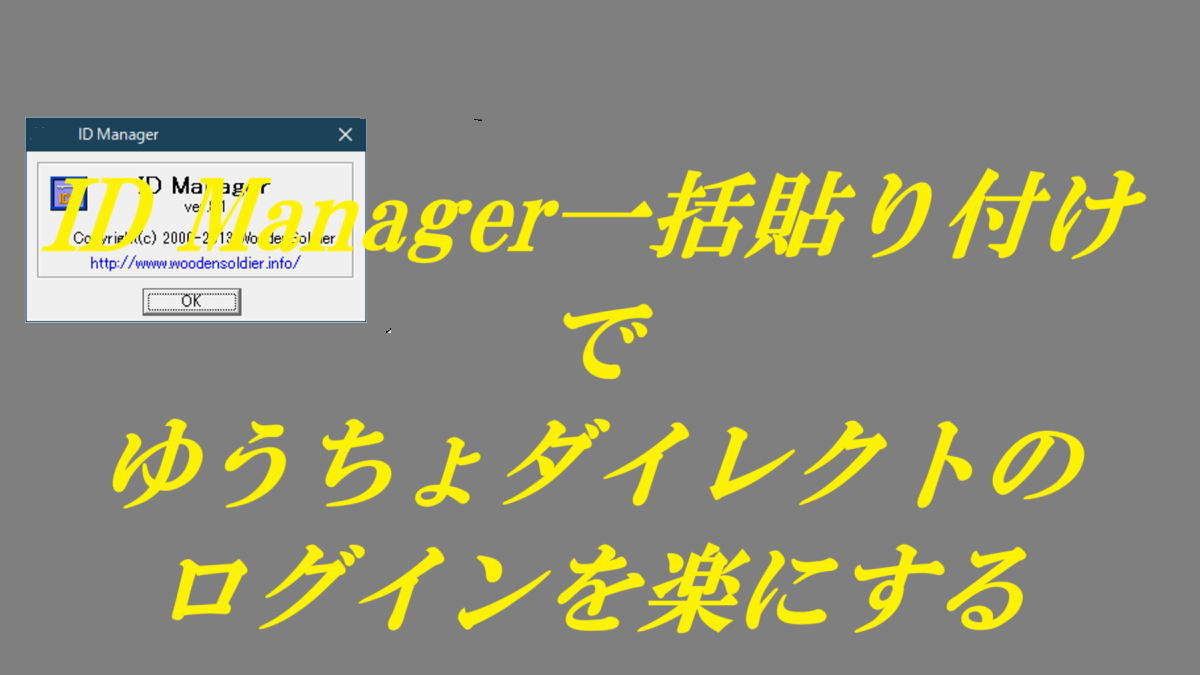
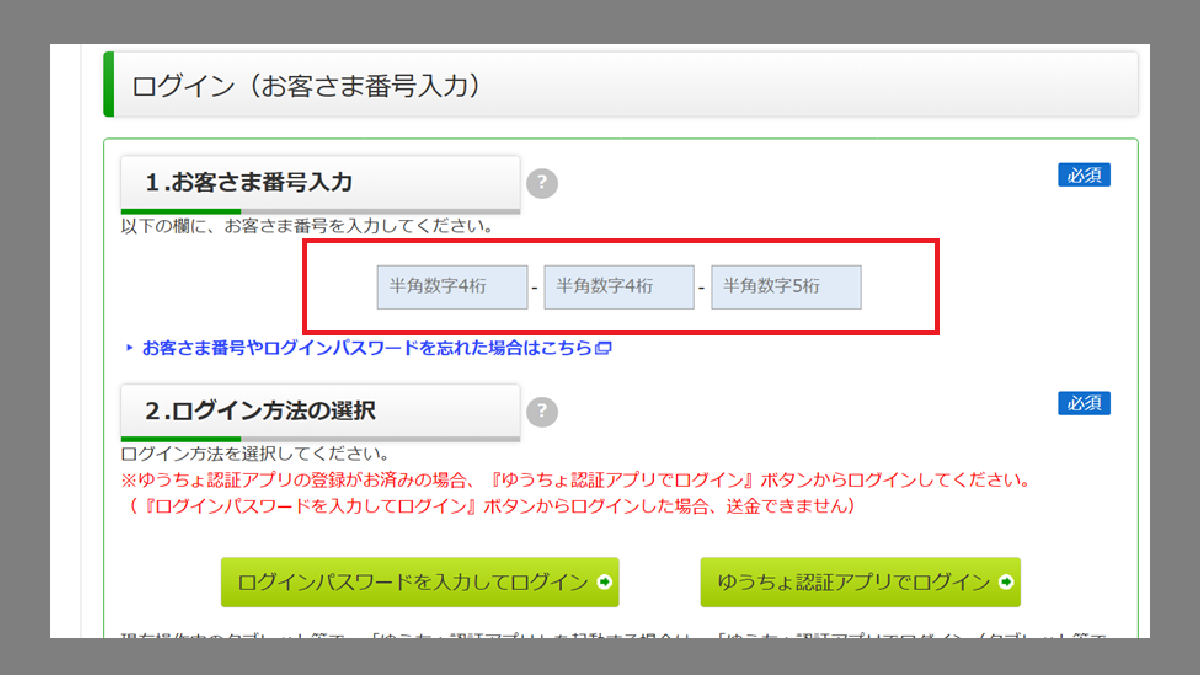
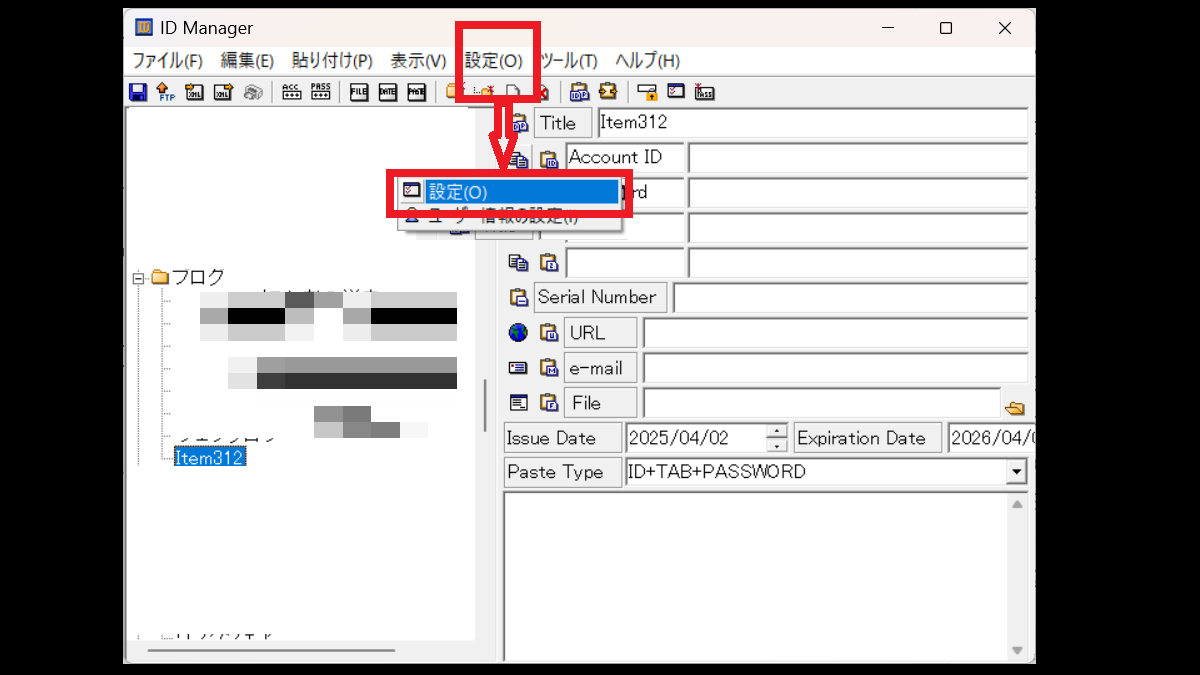
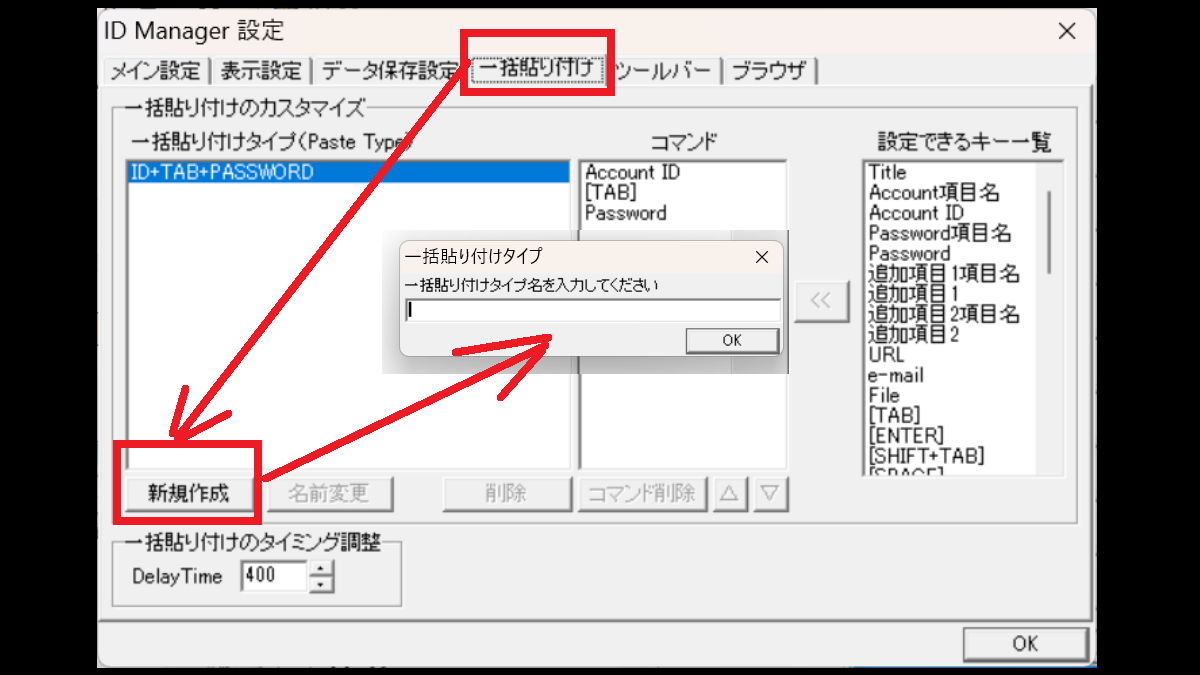

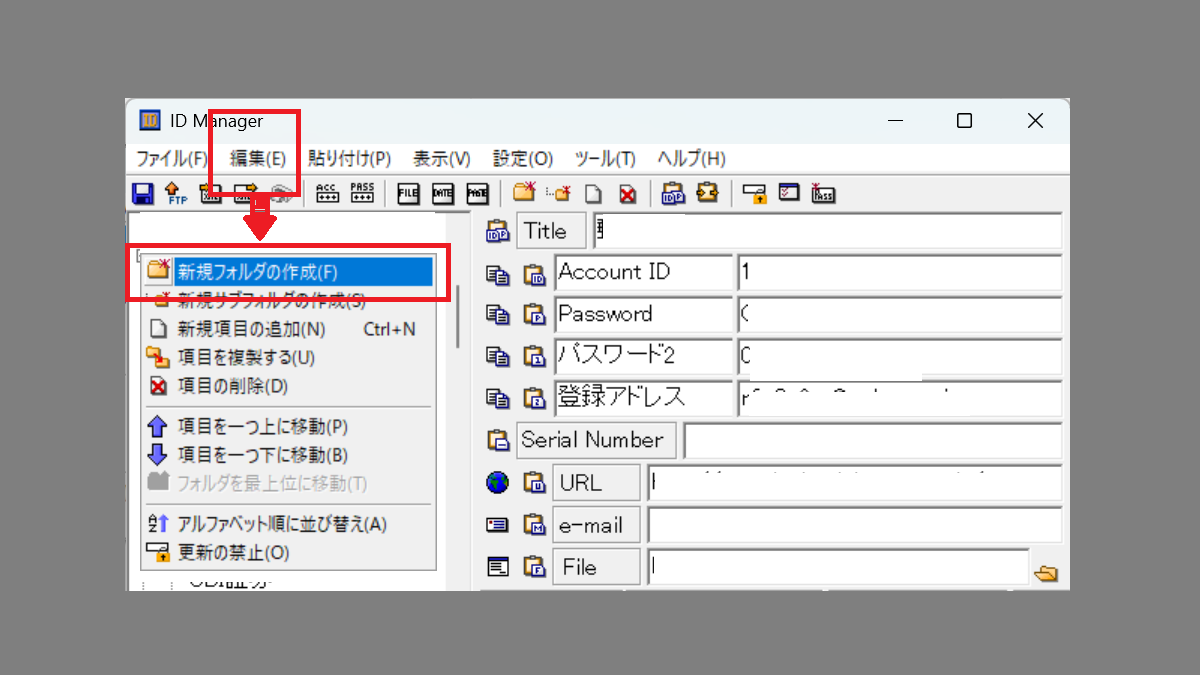
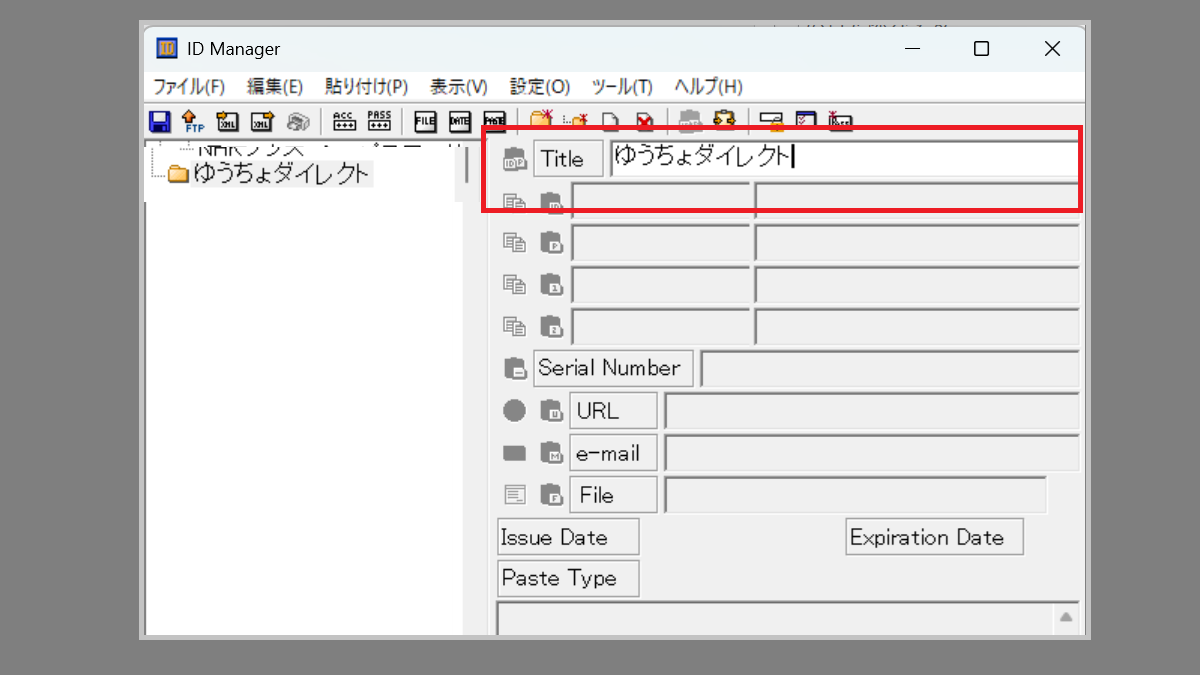
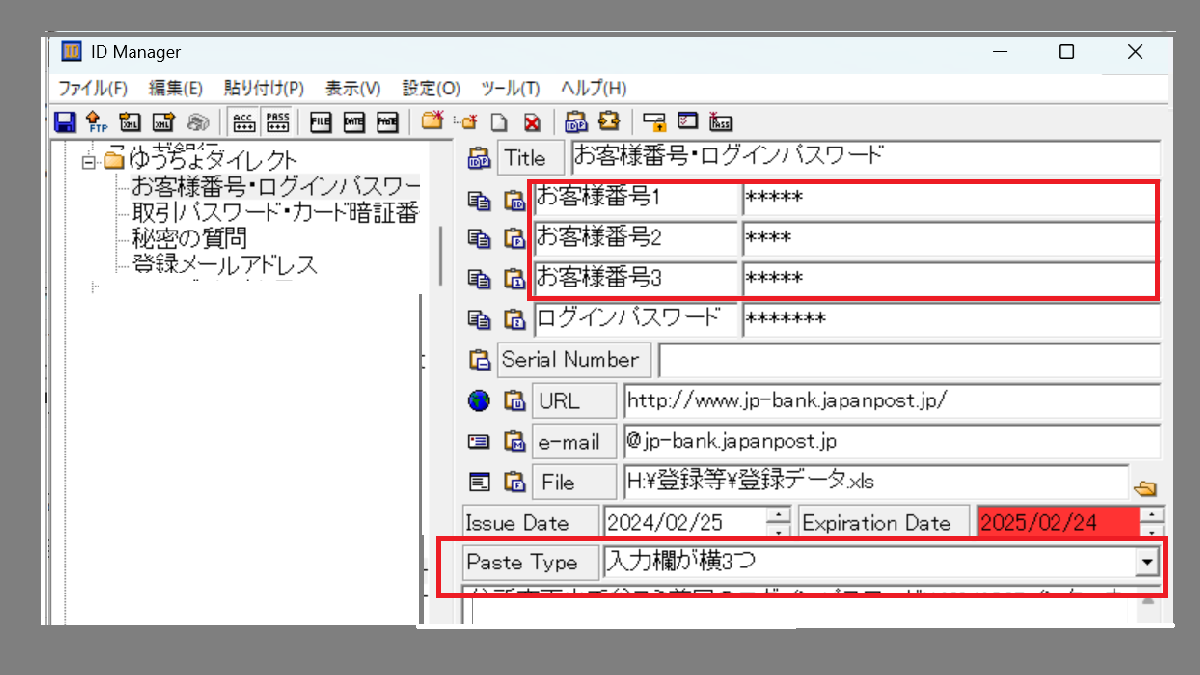


コメント