最近「ペイント」の起動が遅い。
「ペイントの起動が遅い」のを治す方法を調べてみた。
レジストリをいじることになるので、少し、ためらいがあるが、試すだけの価値はある。
レジストリの余分な部分を削除する
1. ペイントは終了させておく。
2.「スタート」を右クリック-「ファイル名を指定して実行」をクリック
3.「regedit」と入力して「OK」をクリック
4. レジストリエディタが起動したら
HKEY_CURRENT_USER \Software \Microsoft \Windows \CurrentVersion \Applets\Paint を削除する。
4-1)〔HKEY_CURRENT_USER 〕フォルダをクリック。
4-2)〔Software〕フォルダをクリック。
4-3)〔Microsoft〕フォルダをダブルクリック。
4-4)〔Windows〕フォルダをダブルクリック。
4-5)〔CurrentVersion〕フォルダをダブルクリック。
4-6)〔Applets〕フォルダをダブルクリック。
4-7)〔Paint 〕フォルダを右クリックし、削除を押す。
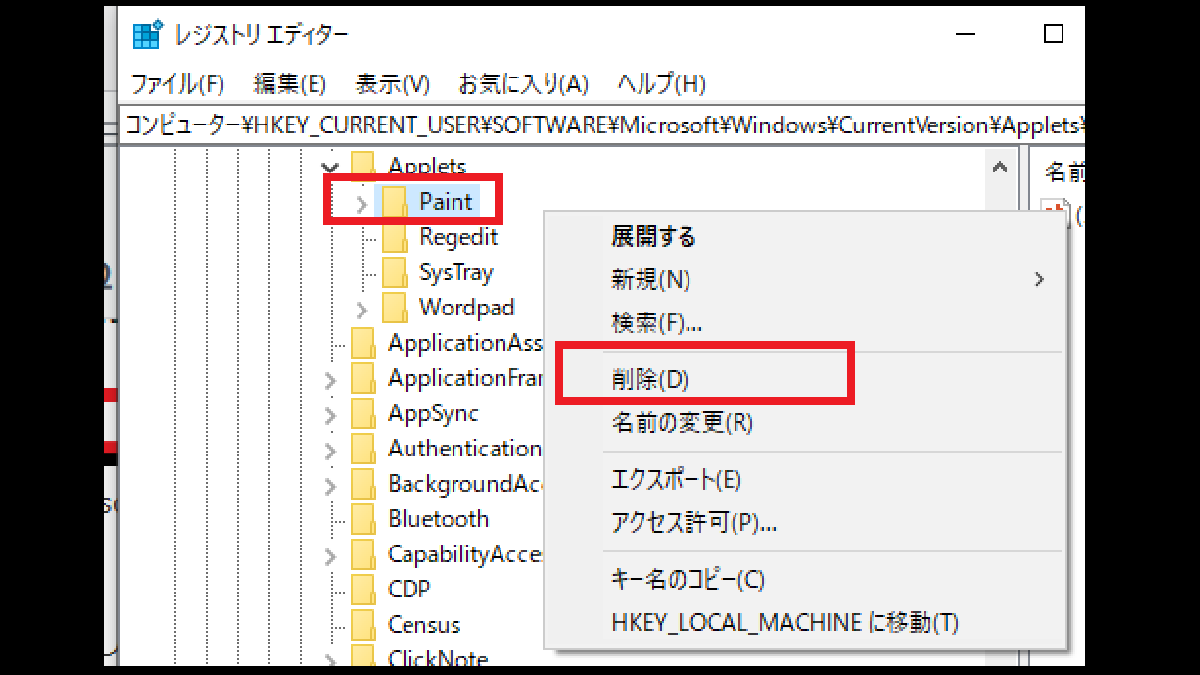
〔Paint 〕フォルダを右クリックし、削除-Windows→CurrentVersion →AppletsMicrosoft-Software-HKEY_CURRENT_USER-レジストリエディタを開く-Windows10
あとは ペイントの動作を確認する。
これで問題なくなればOK。
ということらしい。
だそう。
ペイントをアンインストールしてレジストリのいらないものを削除する
1.PCを再起動させる。
2.ペイントのアンインストール
スタートメニューから[Windowsアクセサリ]-[ペイント]の上で、右クリックしてアンインストールを選択します。
3.レジストリを削除する。
3-1)「スタート」を右クリック-「ファイル名を指定して実行」をクリック
3-2)「regedit」と入力して「OK」をクリック
3-3)レジストリエディタが起動したら
HKEY_CURRENT_USER \Software \Microsoft \Windows \CurrentVersion \Applets\Paint を削除する。
3-3-1)〔HKEY_CURRENT_USER 〕フォルダをクリック。
3-3-2)〔Software〕フォルダをクリック。
3-3-3)〔Microsoft〕フォルダをダブルクリック。
3-3-4)〔Windows〕フォルダをダブルクリック。
3-3-5)〔CurrentVersion〕フォルダをダブルクリック。
3-3-6)〔Applets〕フォルダをダブルクリック。
3-3-7)〔Paint 〕フォルダを右クリックし、削除を押す。
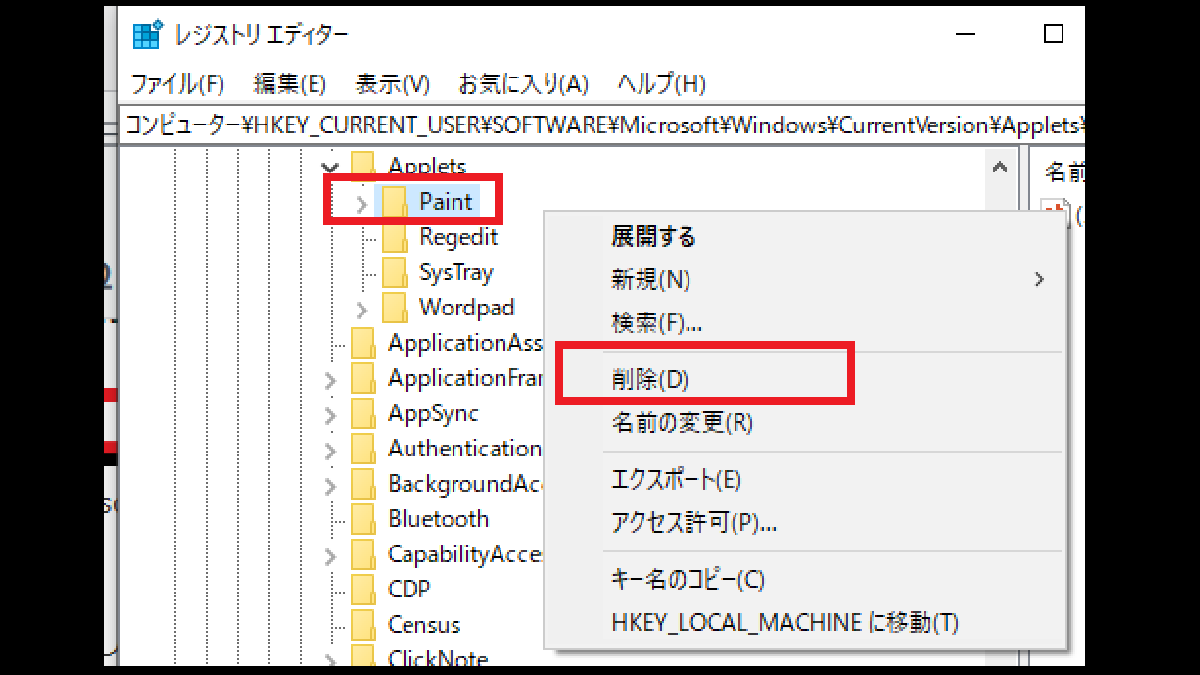
〔Paint 〕フォルダを右クリックし、削除-Windows→CurrentVersion →AppletsMicrosoft-Software-HKEY_CURRENT_USER-レジストリエディタを開く-Windows10
3-3-8) PCを再起動させる。
4.ペイントのインストール
4-1)スタートメニューから[設定]を押す。
4-2)[アプリ]を押す。
4-3)[オプション機能]を押す。
4-4)[機能の追加]を選択します。
4-5)一覧の中から[Microsoft Paint]にチェックを入れ、下部のインストールボタンを押す。
4-6)Windowsを再起動。
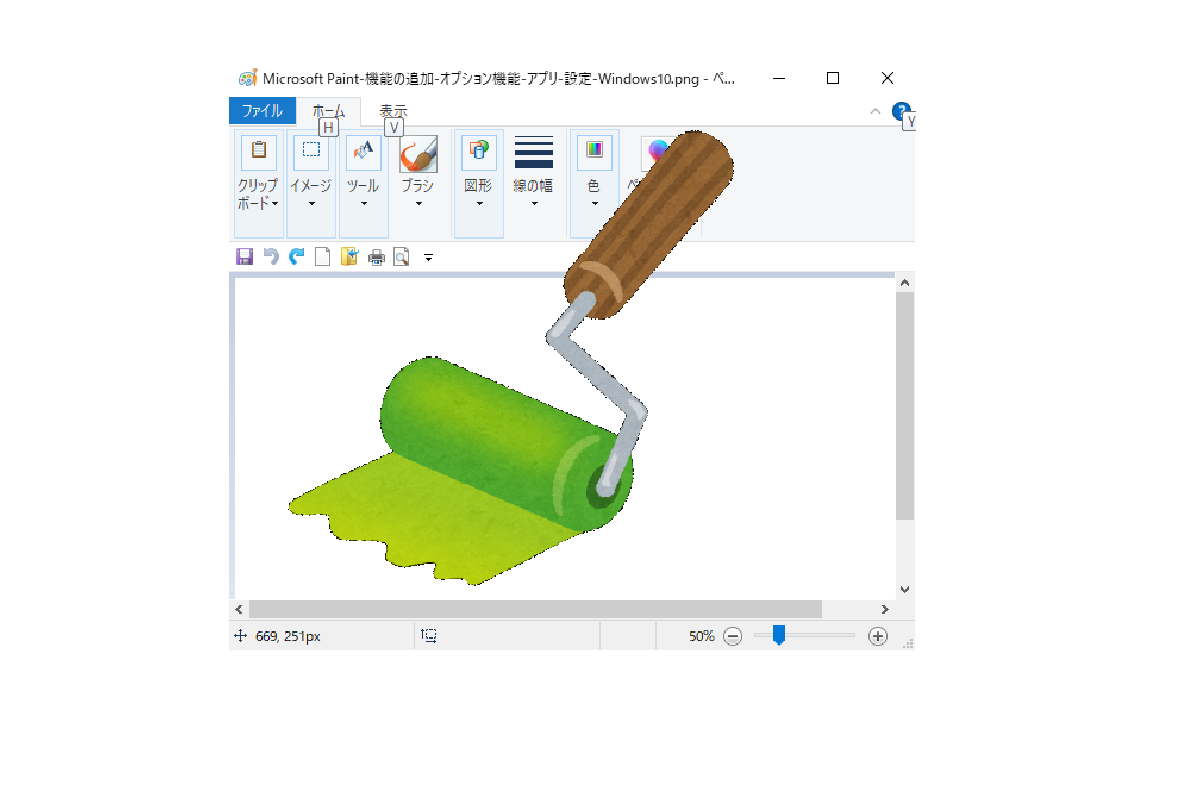
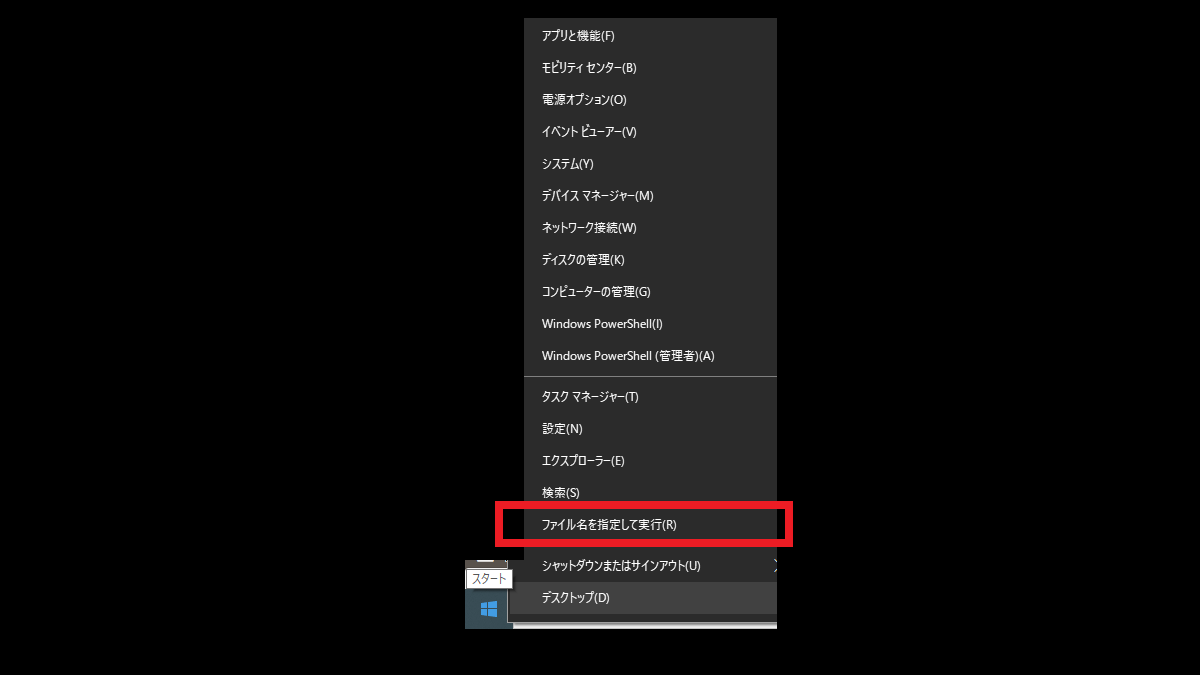
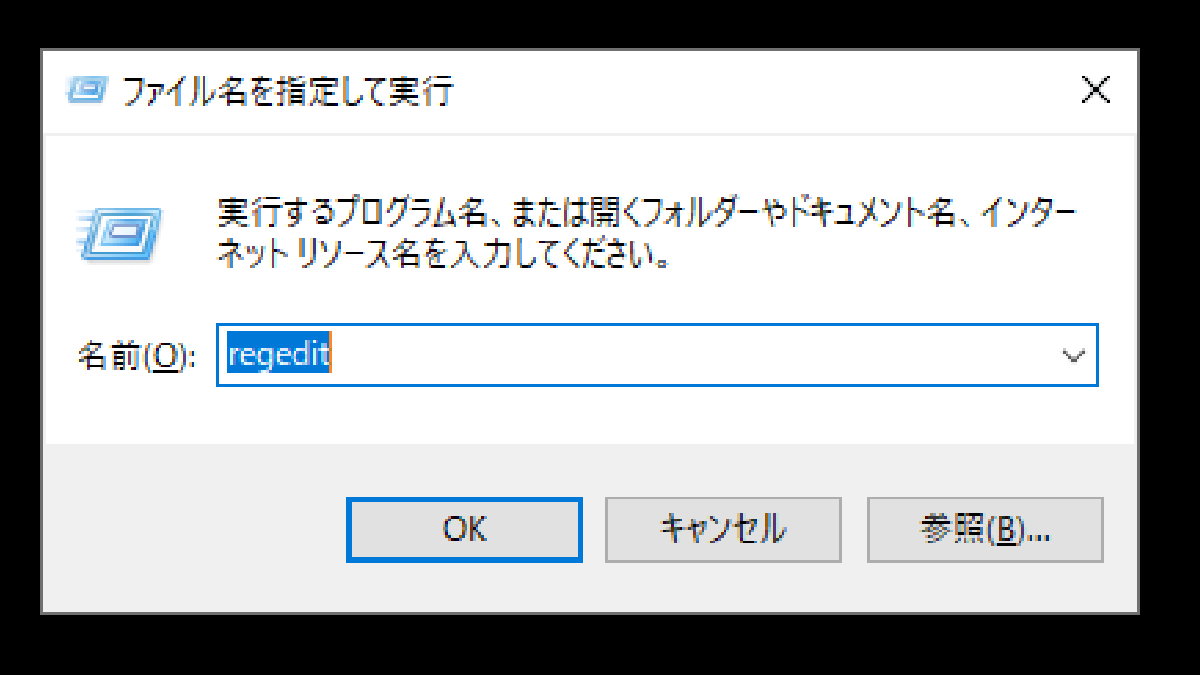
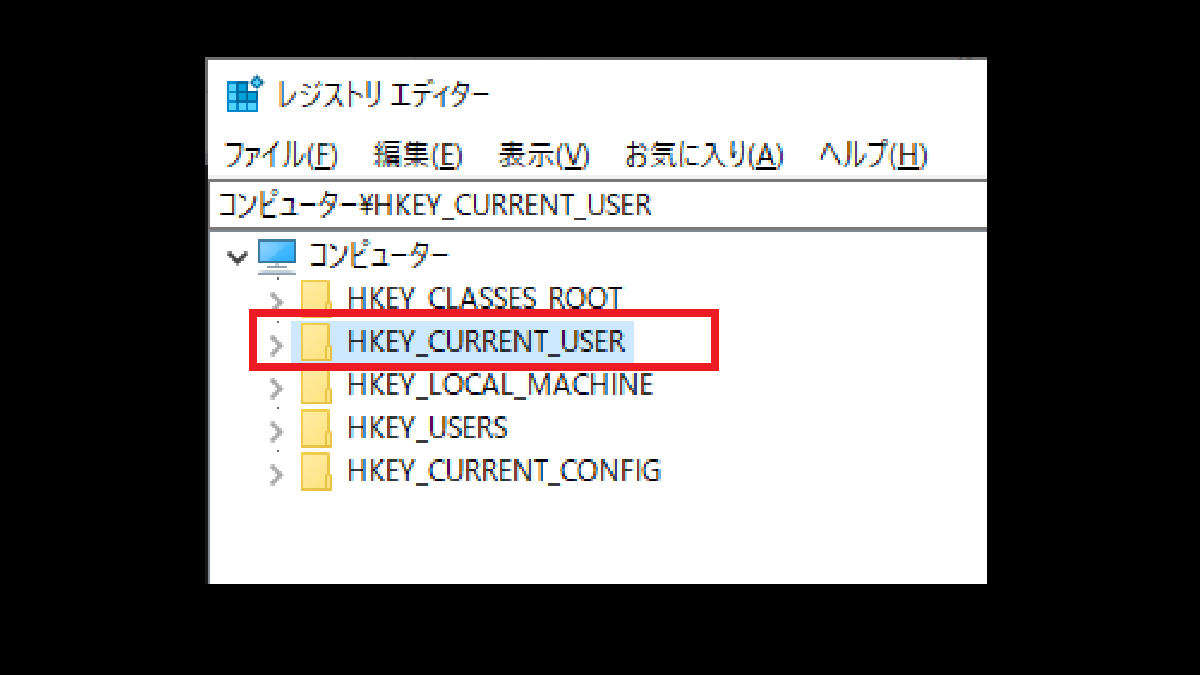
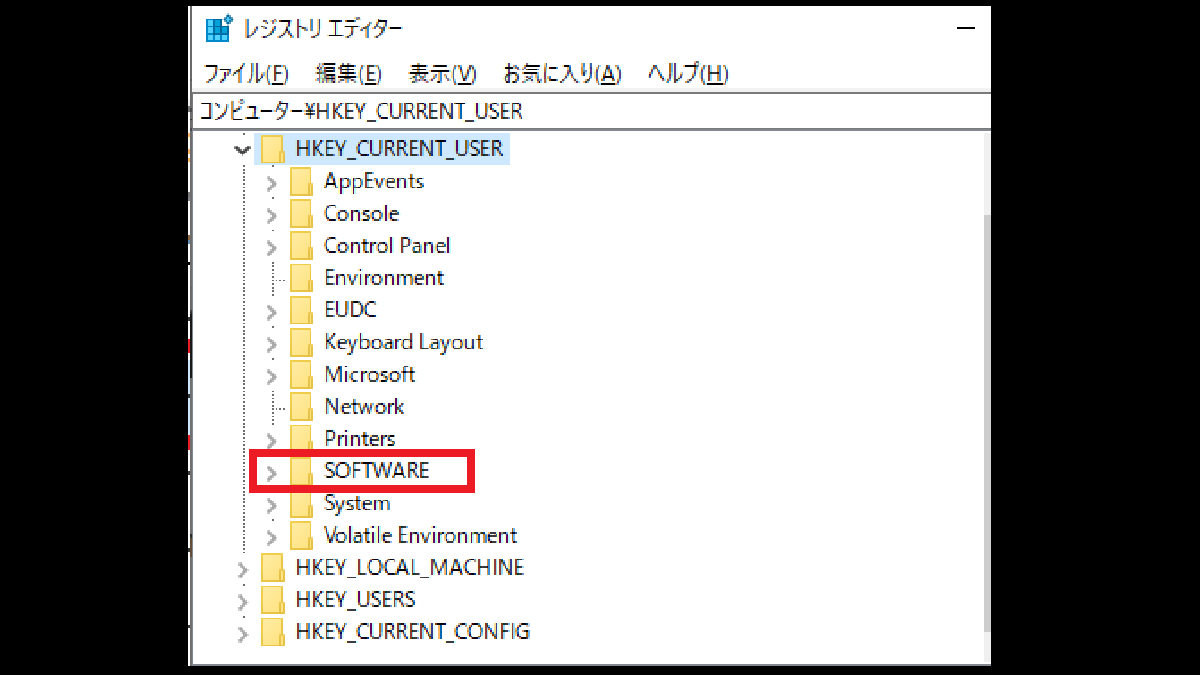
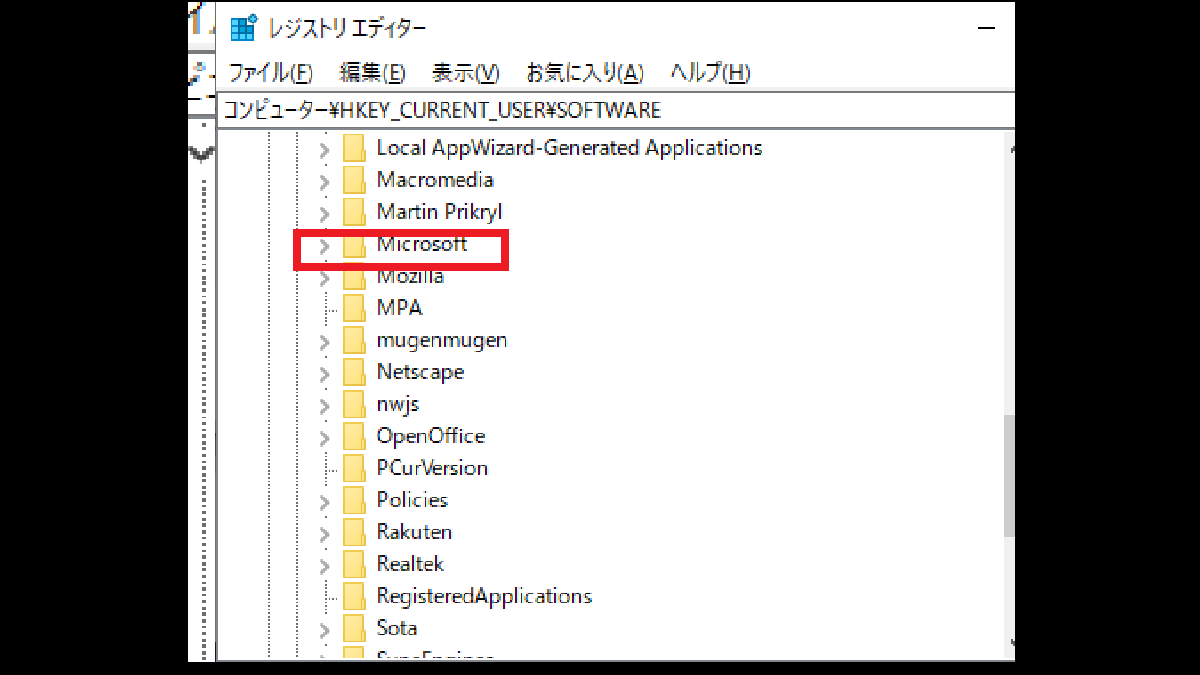
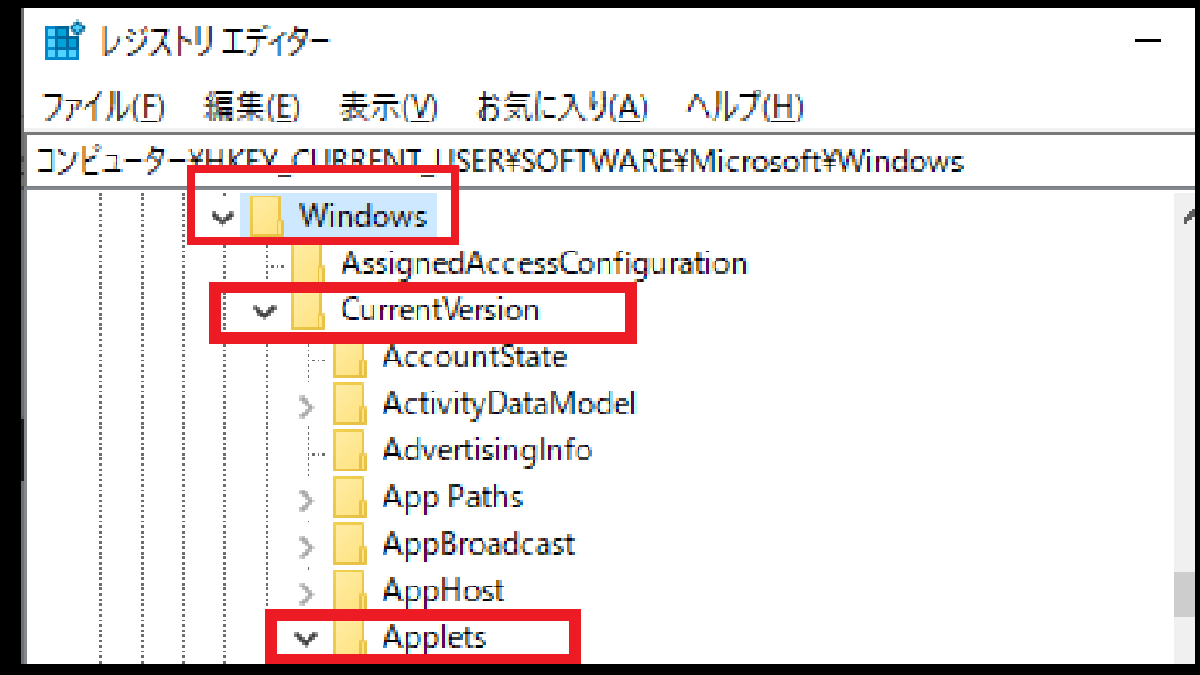
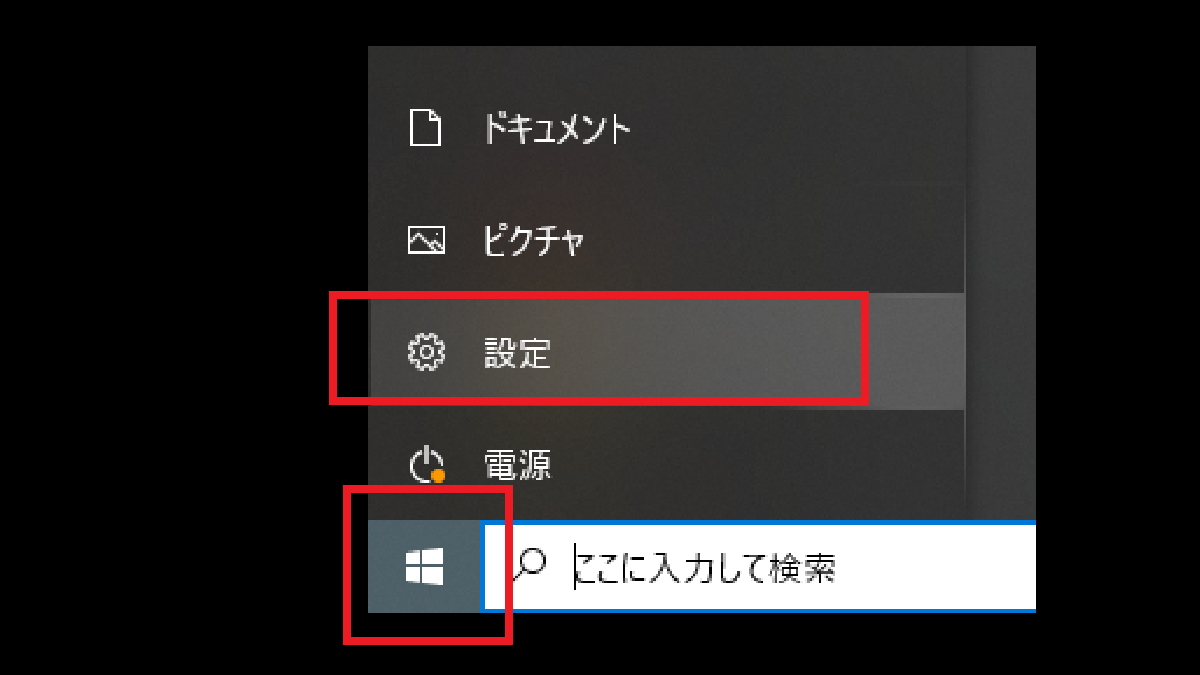
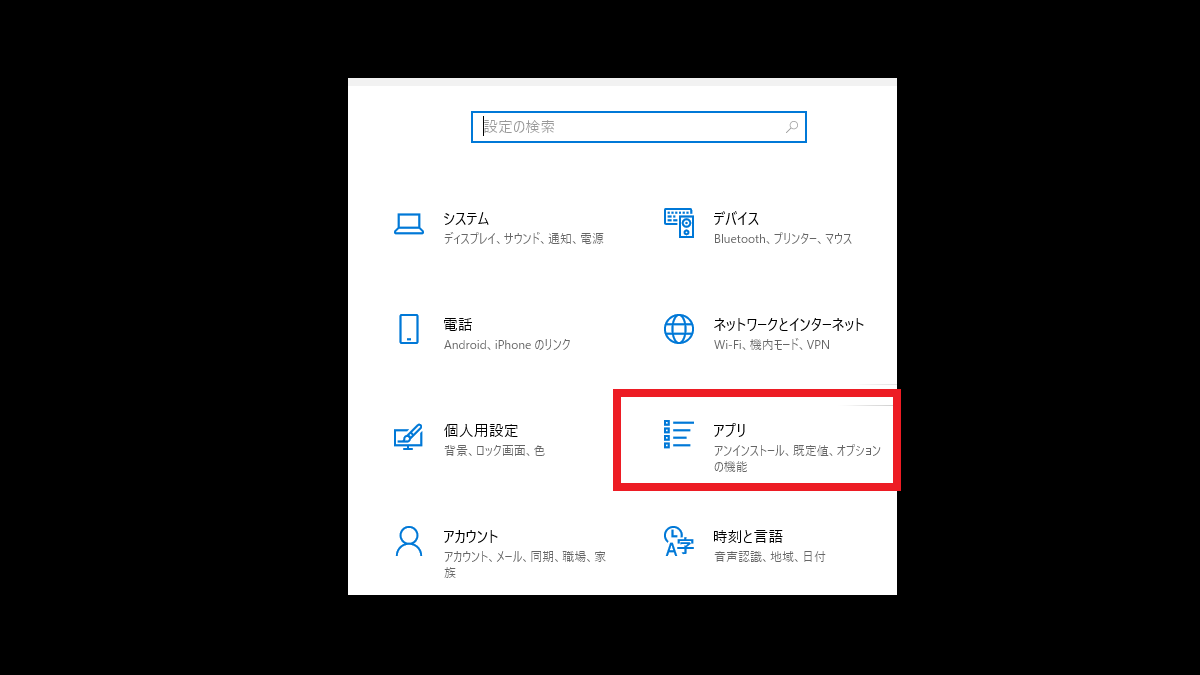
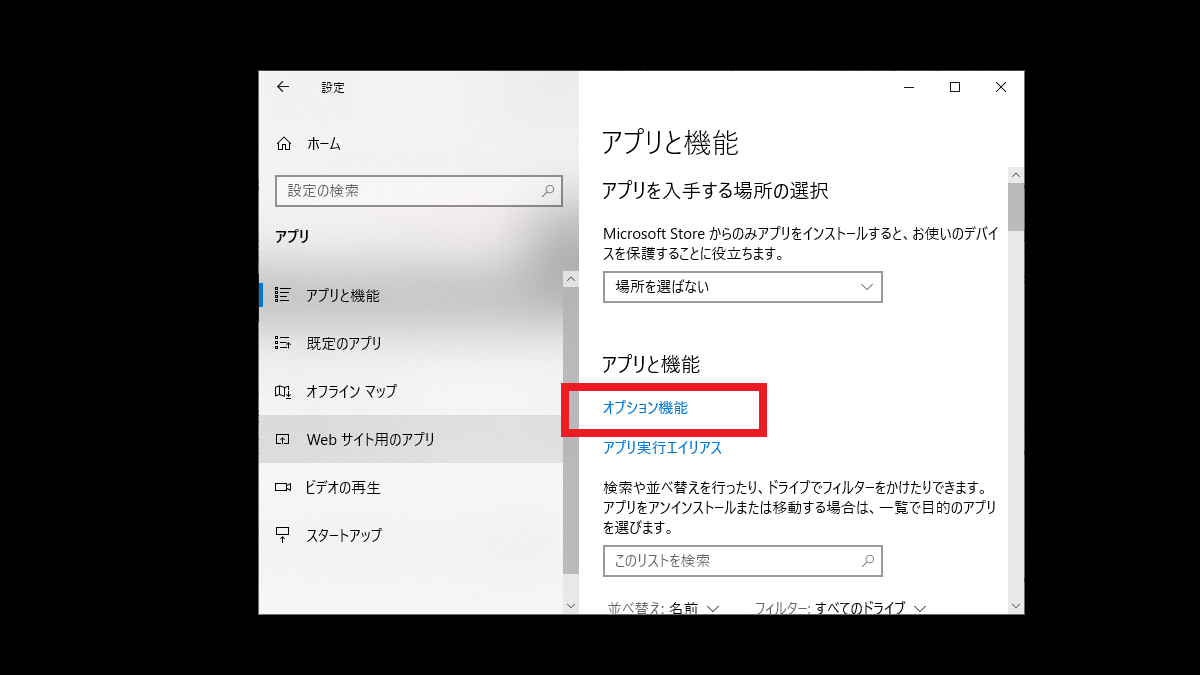
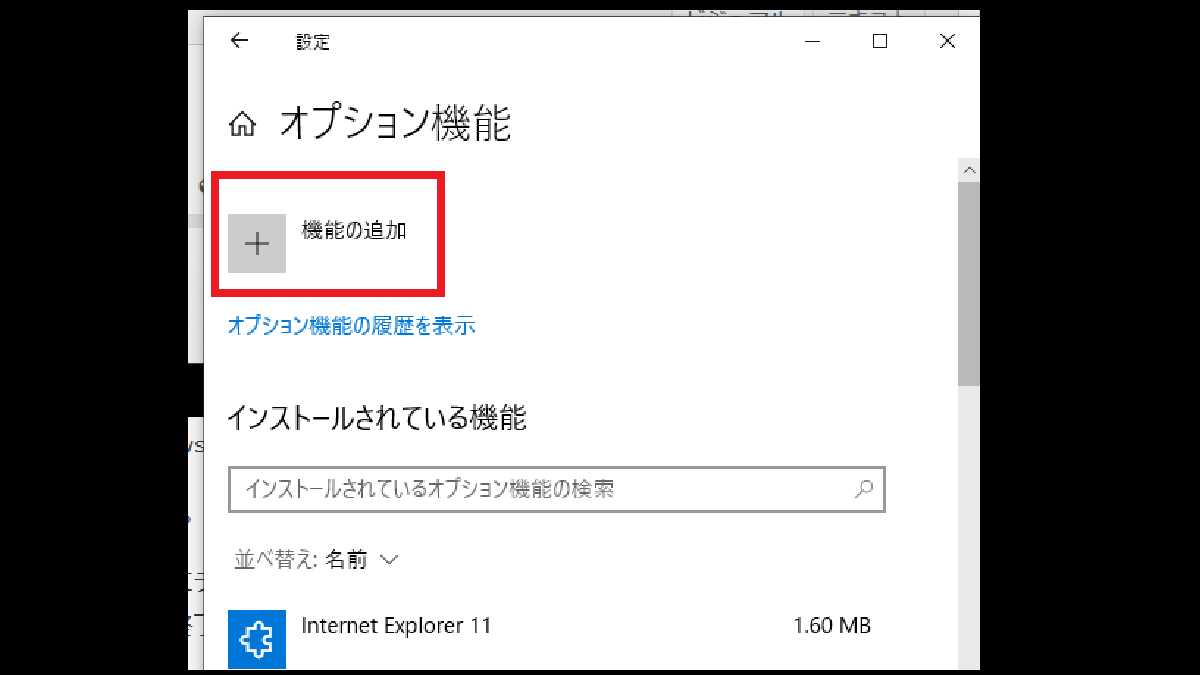
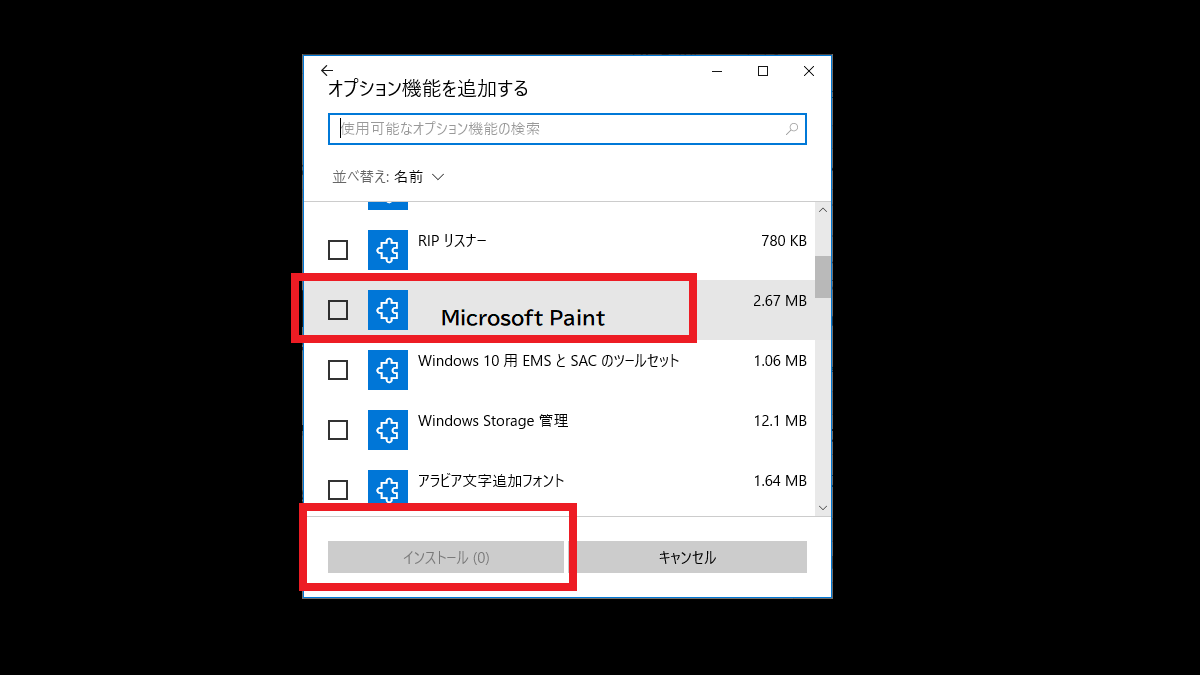
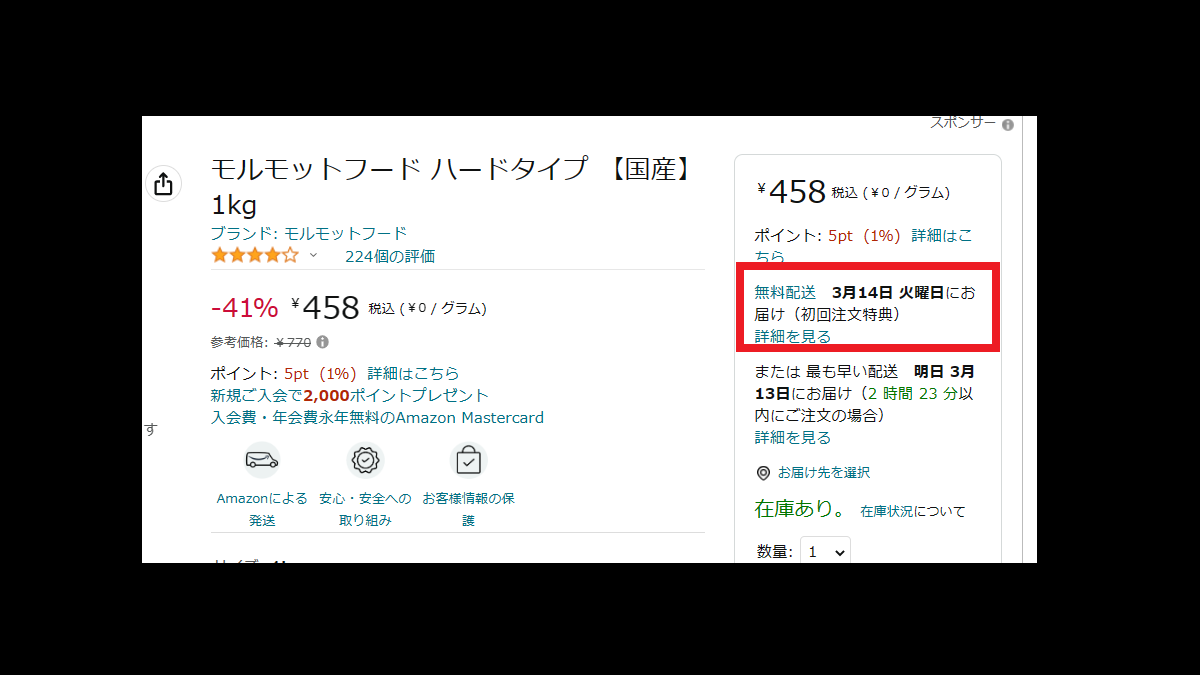
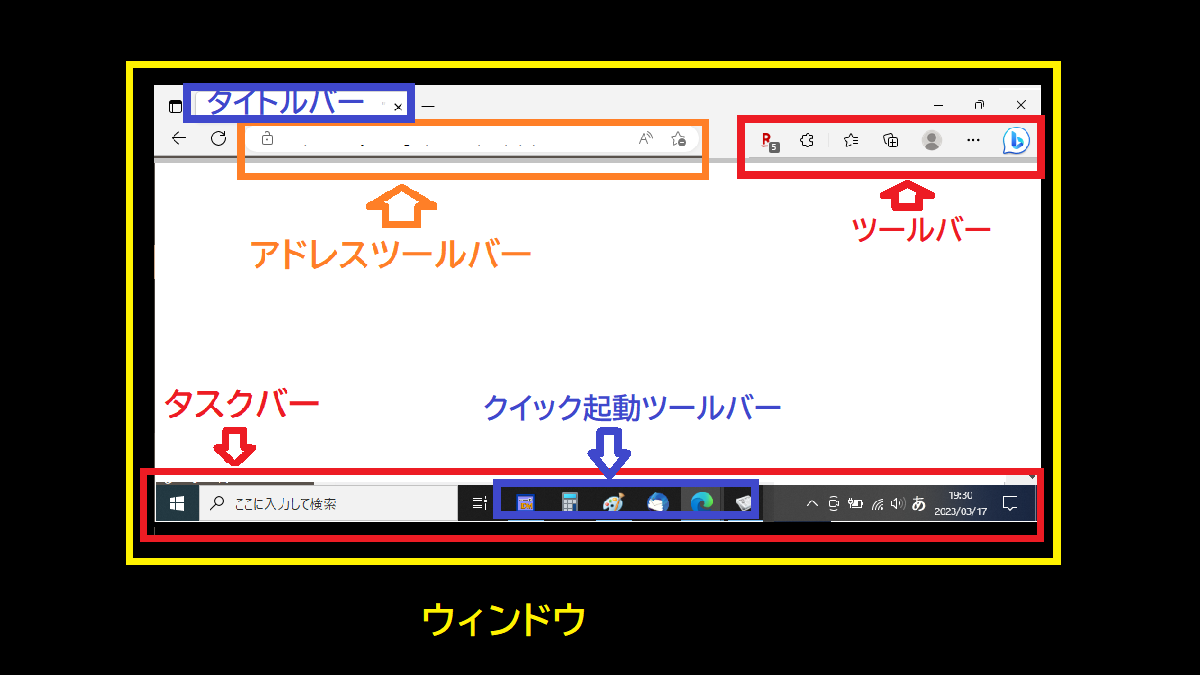
コメント