Windows付属の画像編集ソフトペイントで年賀状や挨拶状の裏側を作りたい。
業者に頼んで年賀状や挨拶状を作ると結構お金がかかる。
年賀状用のソフトを買ったりって自分で作るという手もあるが、ペイントならパソコンさえあれば後ははがき代とインク代・電気代だけで作れる。
あて名書きが面倒ならあて名書き用のフリーソフトを使えばいいし。
まずはペイントで年賀状や挨拶状の裏面を作ろう。
ペイントを開く
まずは、ペイントを起動させましょう。
1.「スタート」⇒「全てのプログラム」をクリック。
2.「アクセサリ」の中からペイントをクリック。
はがき印刷サイズの設定
年賀状・はがきサイズといっても、縦書き・横書きと印刷時の設定が別になる。
また、きれいにはがきいっぱいに印刷したい場合は、印刷時の設定+編集時の設定が必要。
横向きのはがきに印刷する場合
1.ペイントのメニューボタンをクリック。
2.印刷⇒ページ設定をクリック。
3.ページ設定を以下にする
給紙方法⇒給紙切り替えボタンに従う
印刷の向き⇒横
余白⇒12.7(デフォルトのまま)
中央そろえ⇒水平方向、垂直方向にチェックを入れる
拡大縮小⇒合わせる、1×1
に設定し『OK』ボタンを押す。
縦向きのはがきに印刷する場合
1.ペイントのメニューボタンをクリック。
2.印刷⇒ページ設定をクリック。
3.ページ設定を以下にする
給紙方法⇒給紙切り替えボタンに従う
印刷の向き⇒横
余白⇒12.7(デフォルトのまま)
中央そろえ⇒水平方向、垂直方向にチェックを入れる
拡大縮小⇒合わせる、1×1
に設定し『OK』ボタンを押す。
はがきいっぱいに印刷する場合-横向き
横のはがきいっぱいに印刷する場合はページ設定を以下にする。
1.ペイントのメニューボタンをクリック。
2.印刷⇒ページ設定をクリック。
3.ページ設定を以下にする
給紙方法⇒給紙切り替えボタンに従う
印刷の向き⇒横
余白⇒すべて0
中央そろえ⇒水平方向・垂直方向
拡大縮小⇒合わせる、1×1
はがきいっぱいに印刷する場合-縦向き
縦のはがきいっぱいに印刷する場合はページ設定を以下にする。
1.ペイントのメニューボタンをクリック。
2.印刷⇒ページ設定をクリック。
3.ページ設定を以下にする
給紙方法⇒給紙切り替えボタンに従う
印刷の向き⇒縦
余白⇒すべて0
中央そろえ⇒垂直方向・水平方向
拡大縮小⇒合わせる、1×1
はがきいっぱいに印刷する場合-縦向き-ペイント
作成画面のPX(ピクルス数の設定)
きれいにはがき全面に印刷する
はがき全面にキレイに印刷したい場合、作成画面サイズを設定したほうがきれいに印刷できる。
画像のピクセルサイズは、ハガキの寸法(縦使い) 幅100mm×高さ148mm で、幅 1181ピクセル×高さ1748ピクセル(解像度300dpi)必要。
というわけで、作成画面のピクルスを設定とする。
横設定ならば、幅が1748px×高さ1181pxになる。
1.『サイズ変更』([イメージ]→[サイズ変更]の場合もある)をクリック。
2.以下のように設定し、『OK』ボタンを押す。
「縦横比重を維持する」のチェックをはずす
水平方向⇒1748(はがきを縦に印刷する場合1181)
垂直方向⇒1181(はがきを縦に印刷する場合1748)
3.ここまででいったん「名前をつけて保存」しておく。
4.「1181ピクセル×1748ピクセル」あるいは「1748ピクセル×1181ピクセル」というと、ペイントの作成画面がパソコンからはみ出てしまうので表示を変えて編集しやすくする。
ペイントの下の方のスライダーで表示倍率表示を変える。
5.画像などを貼り付ける。
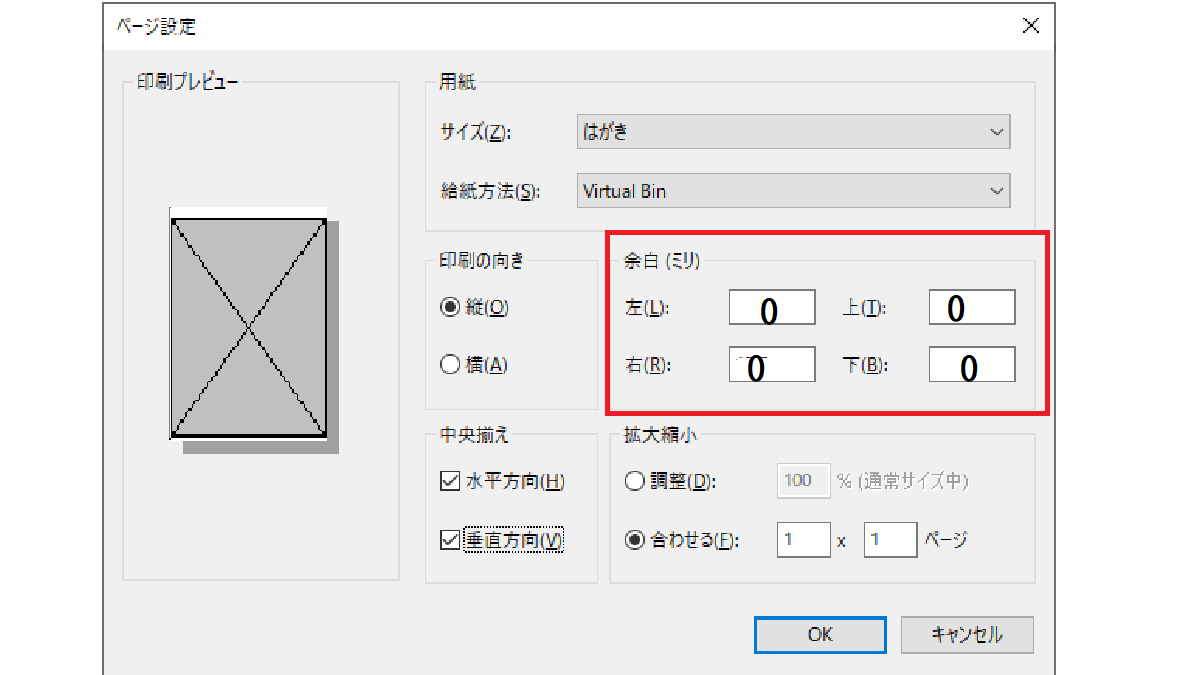
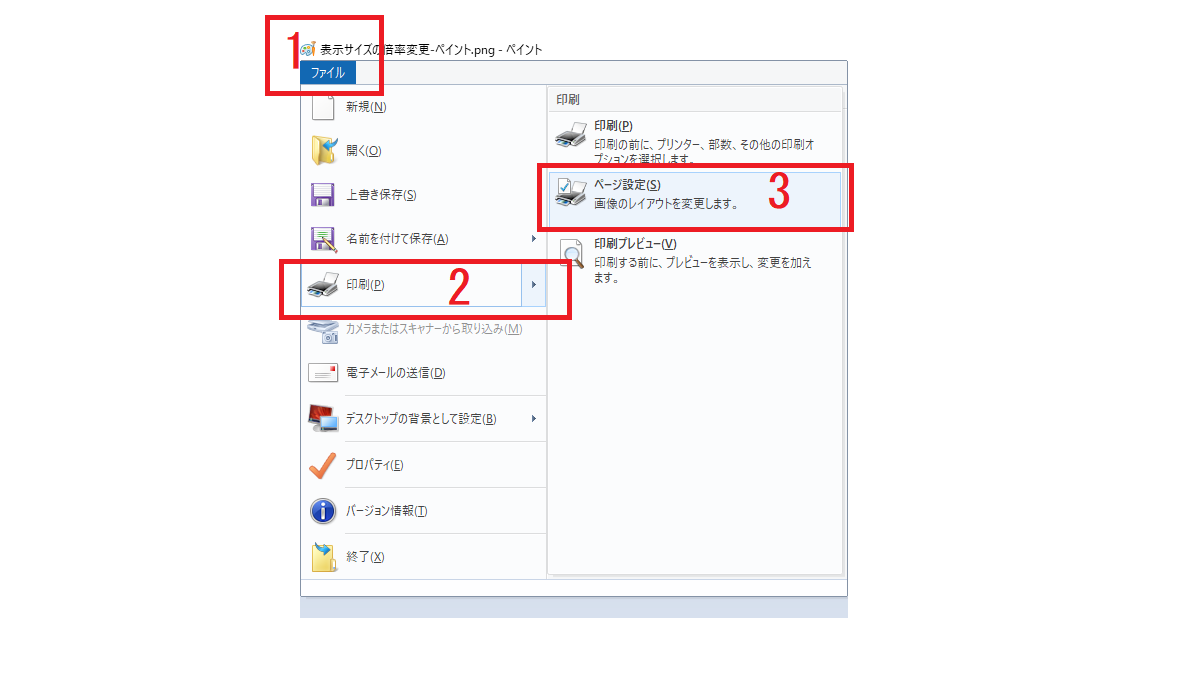
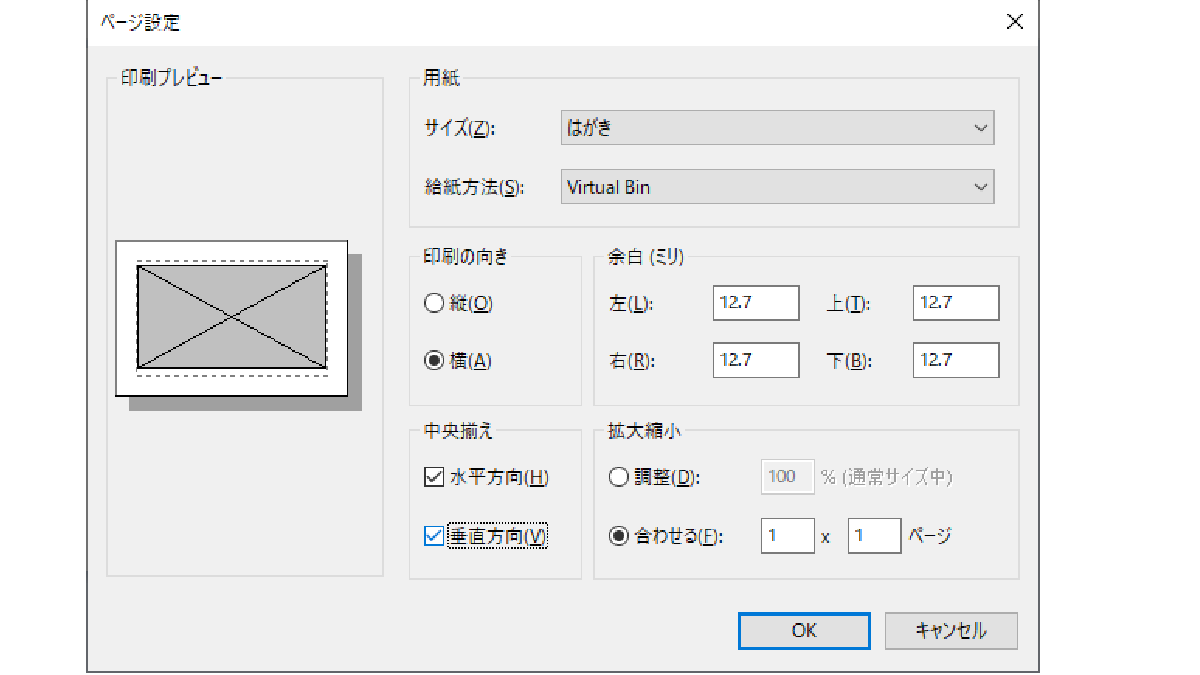
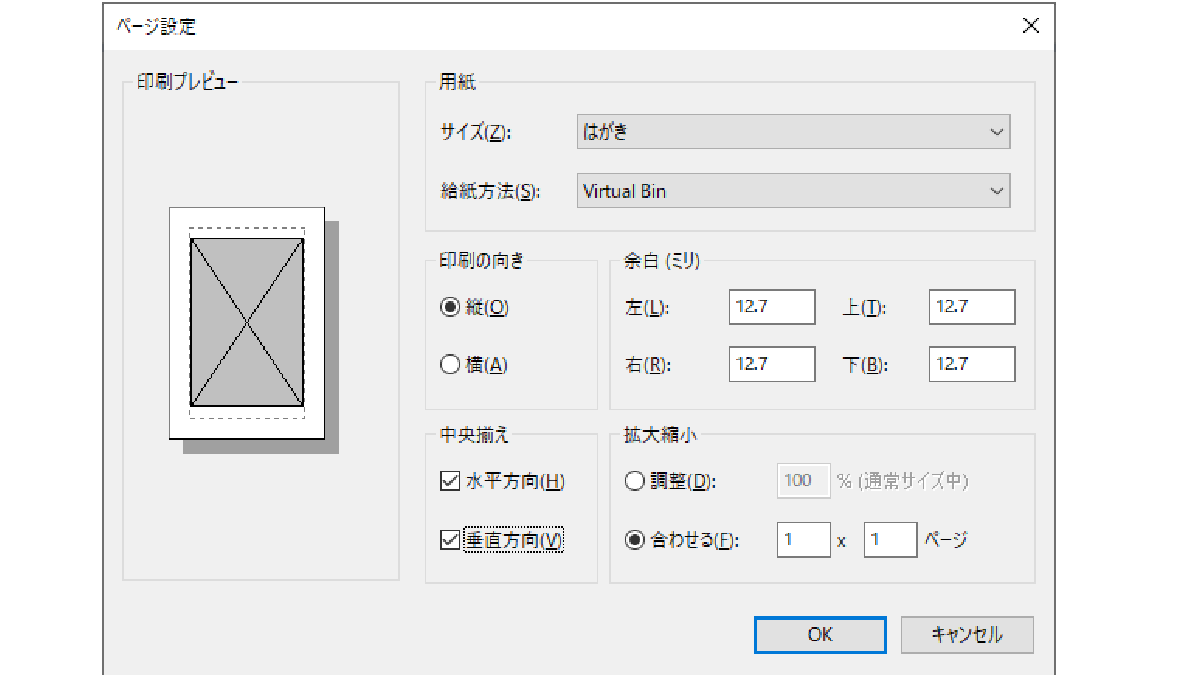

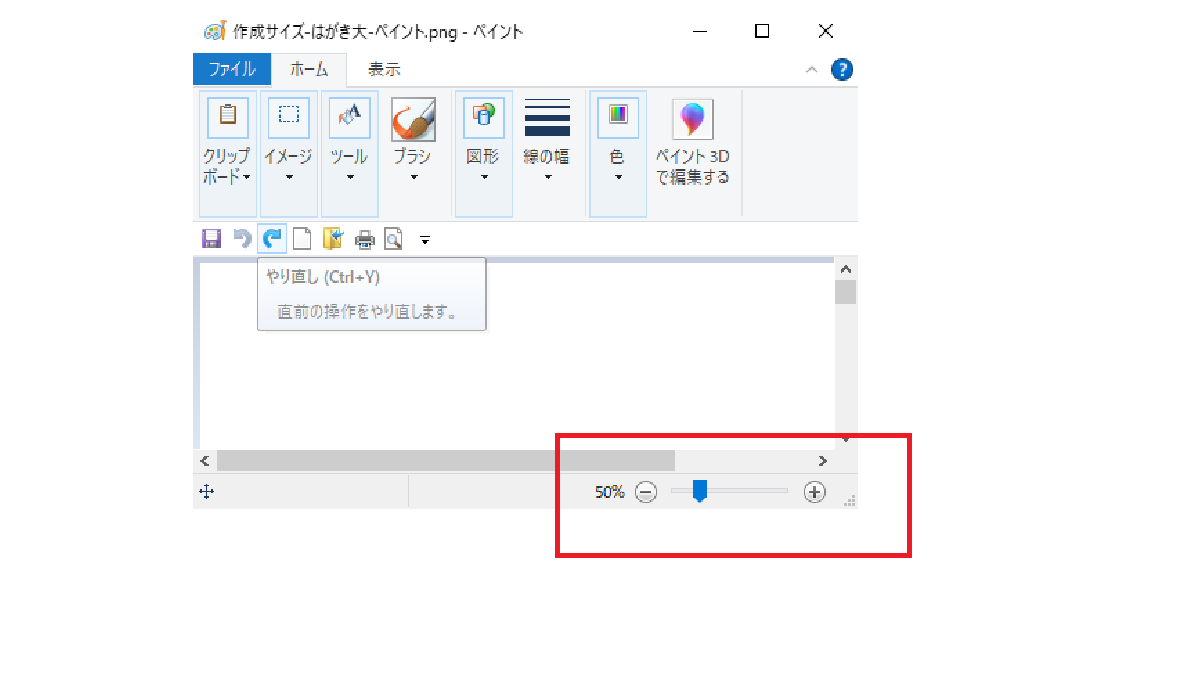

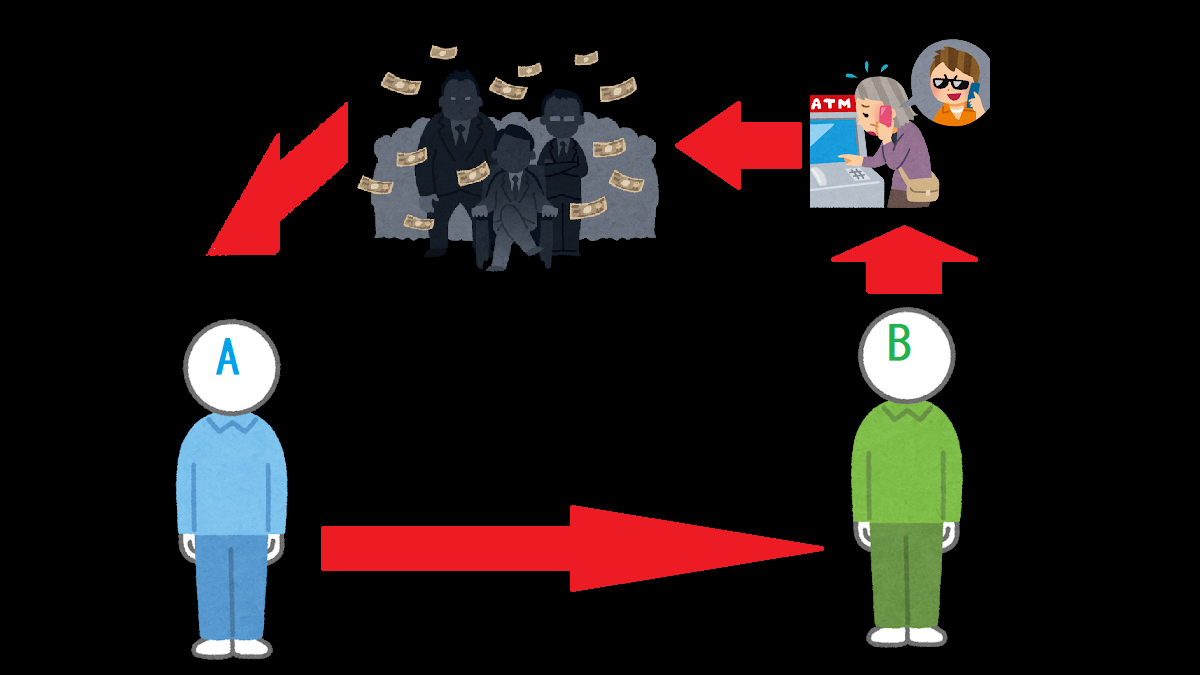
コメント