Windows10のパソコンでQRコードやバーコードを読み込みたい。
Windows11なら標準でQRコードやバーコードを読み込むことができるらしいが、あいにく家のPCはWindows10なのだ。
ということで、Windows10でもQRコードやバーコードを読み込む方法を見つけたのでご紹介。
もちろん、無料。
アプリを追加すればWindows10でもQRコードやバーコードを読み込むことができる
Microsoftstoreで、アプリを追加すれば、Windows10でもQRコードやバーコードを読み込むことができる。
ちゃんと、無料利用できるQRコード・バーコードリーダーが用意されている。
特に他の周辺機器を追加する必要もなし。
カメラさえ内蔵されていれば、紙に印刷されたQRコード・バーコードも読み込める。
Windows10用のQRコード・バーコードリーダーをインストールする
1. Microsoftstoreにアクセスする。
1)〔スタート〕→〔Microsoftstore〕をクリック。
2. QRコード・バーコードリーダーを探す。
1)検索ボックスに「QRコード」と打ち込む。
2)🔍(虫眼鏡)を押す。
3. QRコード・バーコードリーダーをインストールする。
検索で出てきたQRコード・バーコードリーダーから、今回は、〔バーコード マネージャー for Windows〕というソフトをインストールした。
〔バーコード マネージャー for Windows〕はQRコード・バーコードの読み込みと作成ができるアプリ。
1)〔バーコード マネージャー for Windows〕を押す。
2)インストールが始まるので終わるまでしばらく待つ。
〔バーコード マネージャー for Windows〕を起動させる
検索ボックスへ「バーコード」と入力し、表示された〔バーコード マネージャー for Windows〕を押す。
QRコードやバーコードを読み込んでみよう
紙に印刷されたQRコードやバーコードを読み込んだり、PC画面上のQRコードやバーコードを読み込んだりできる。
紙に印刷されたQRコードやバーコードを読み込む
1. 起動させた〔バーコード マネージャー for Windows〕の〔カメラを起動〕を押す。
2. 画面にQRコードやバーコードをかざす。
3. QRコードやバーコードを読み取ることができると、URLが表示される。
4. 〔開く〕を押す。
PC内に保存したQRコード・バーコードを読み取る
1. 〔バーコード マネージャー for Windows〕の下の画像ファイルのマークを押す。
2. 画像ファイルを選ぶ。
または画像ファイルをドロップする。
PCに表示されたQRコード・バーコードを読み取る
1. 一番端のマークを押す。
2. パソコンに表示されたQRコード・バーコードをドラッグして範囲指定する。
chord作成と読み取りを切り替える
コードの作成と読み取りを切り替える場合は、〔バーコード マネージャー for Windows〕の上の方のタブで切り替えをする。
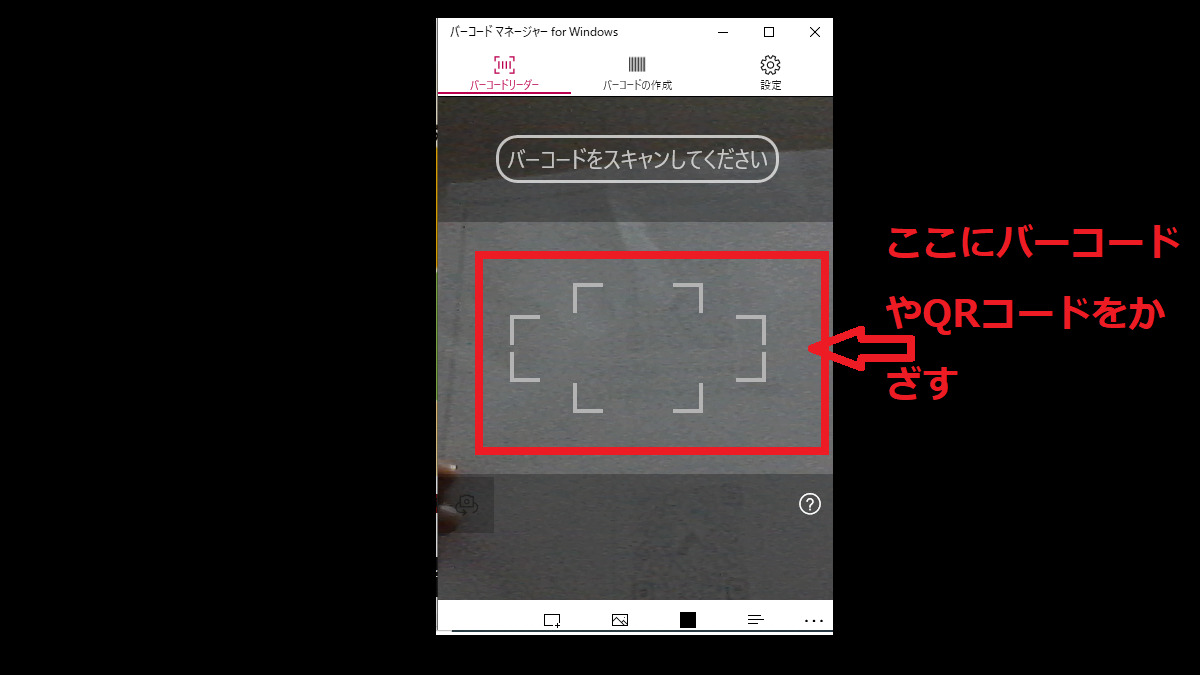
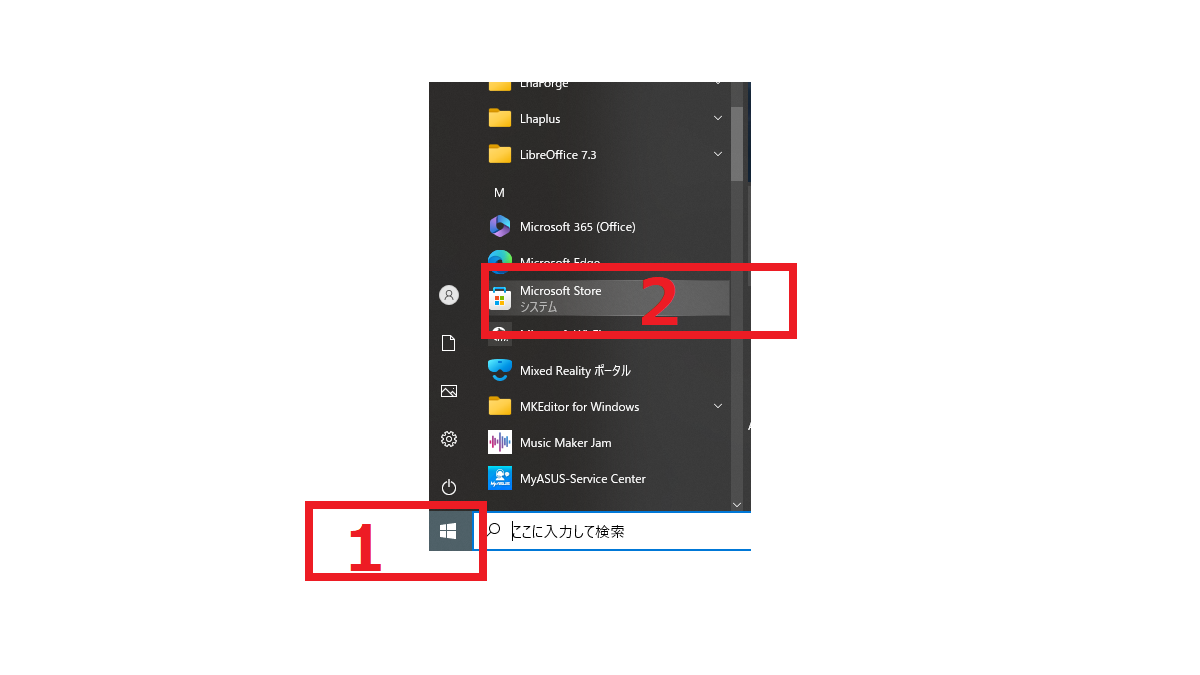
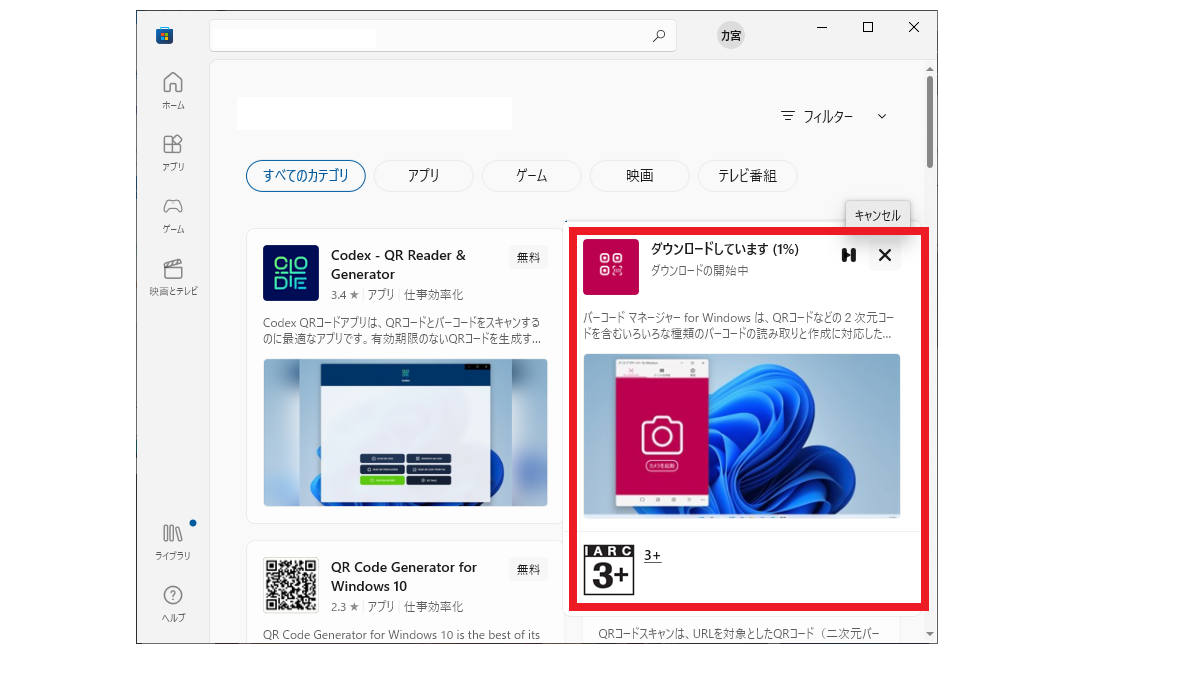
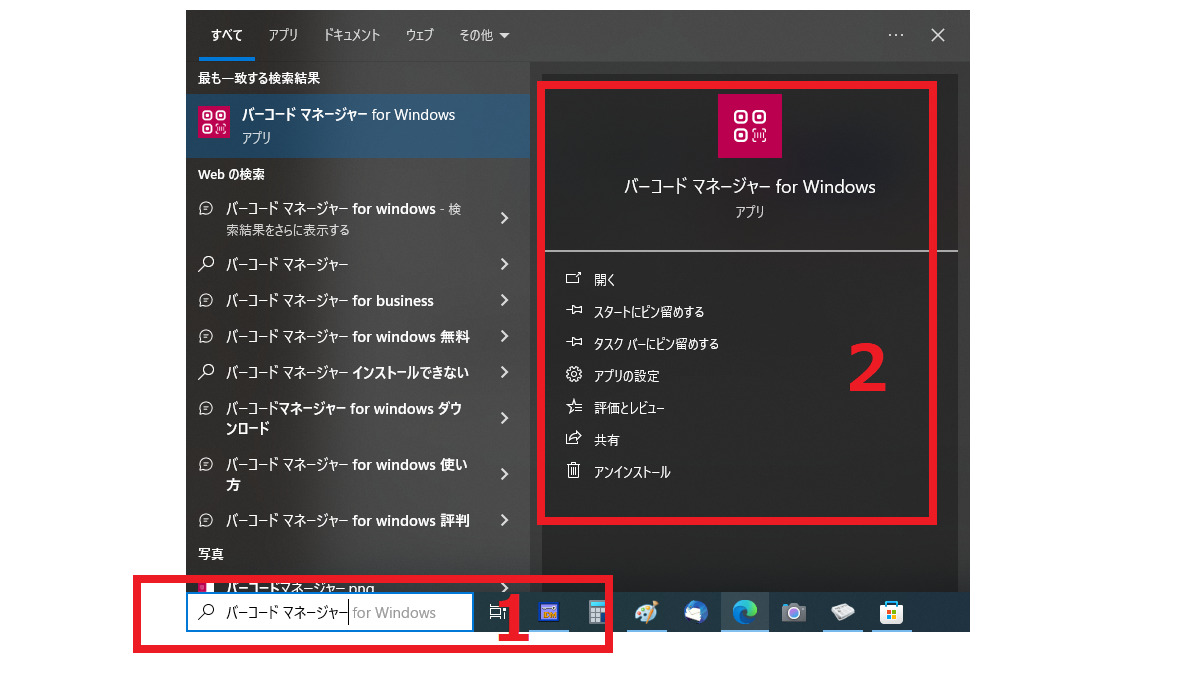
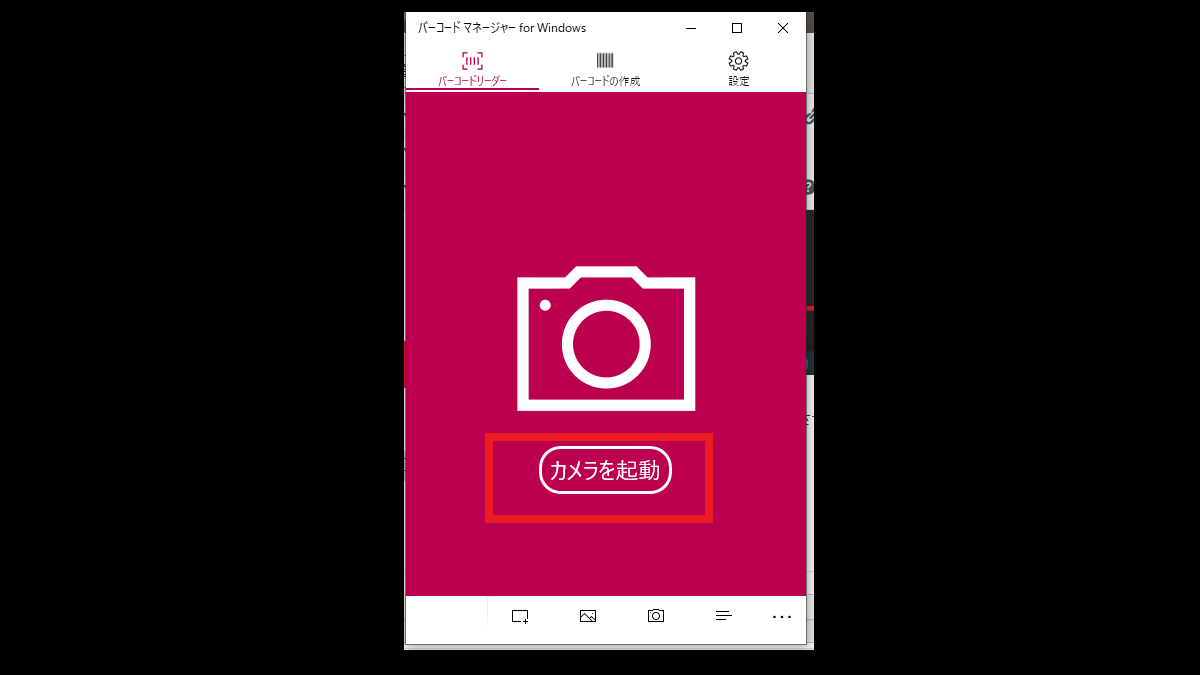
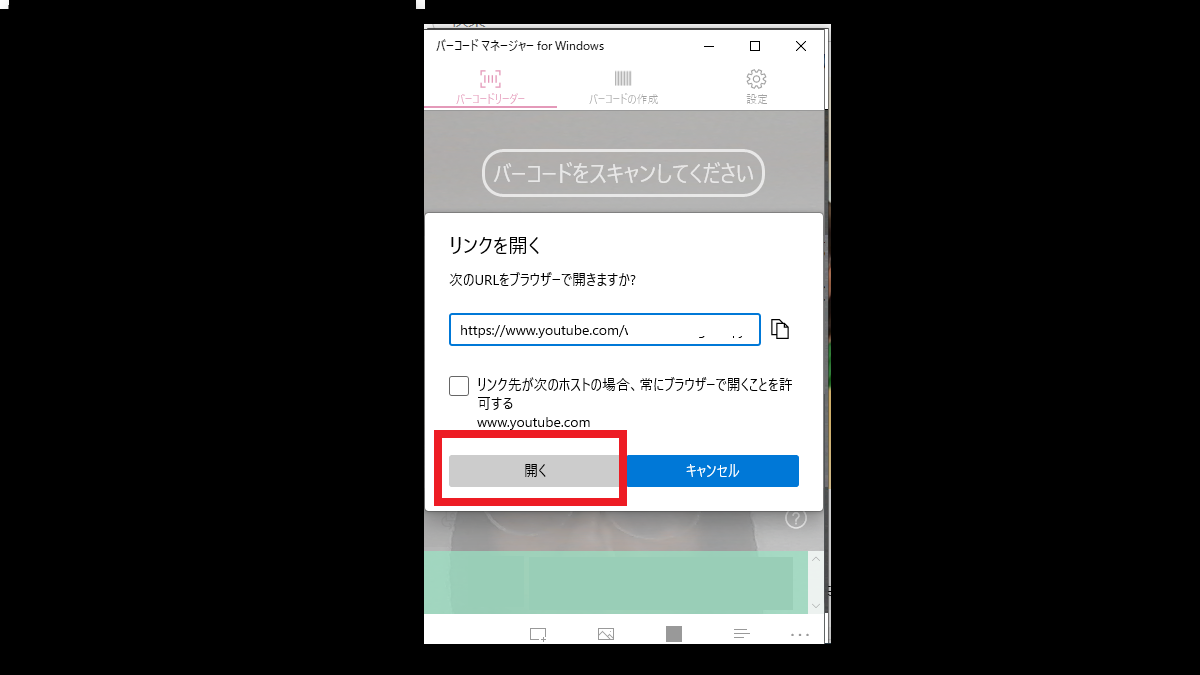
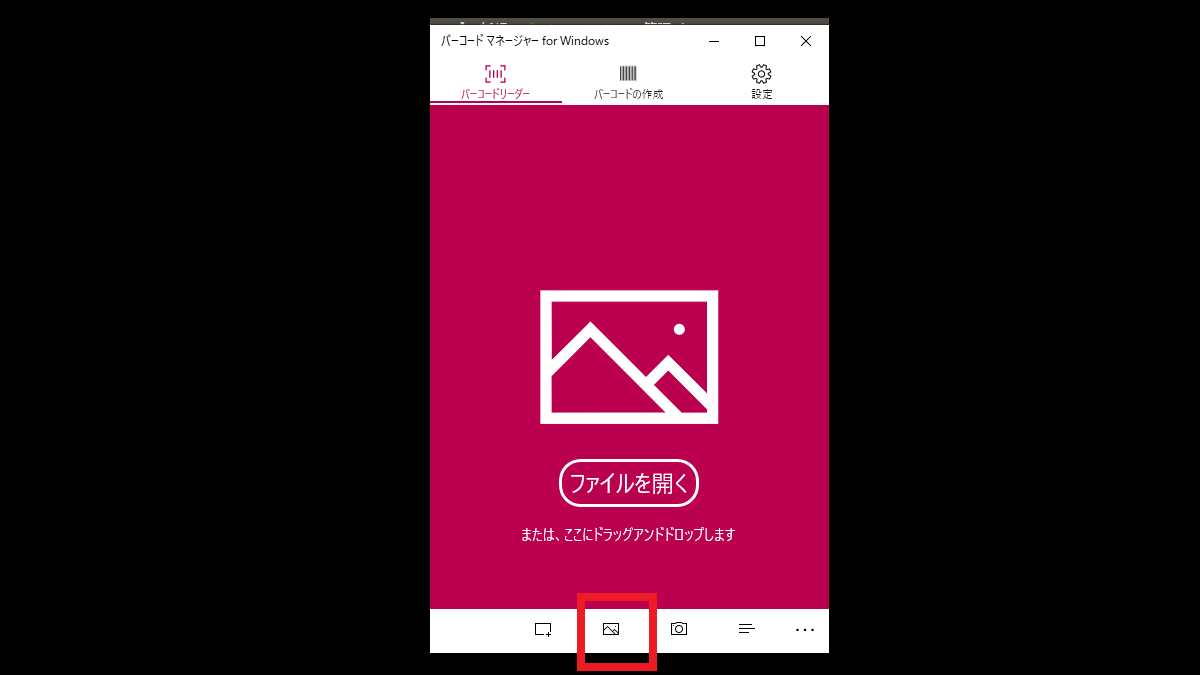
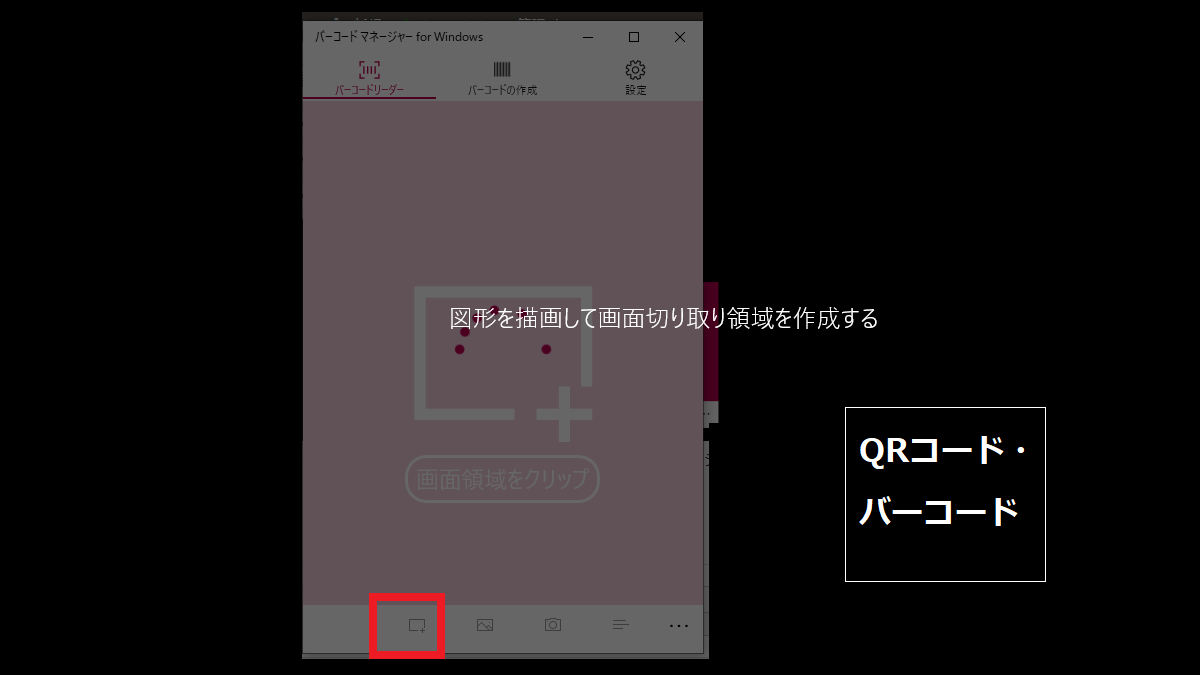
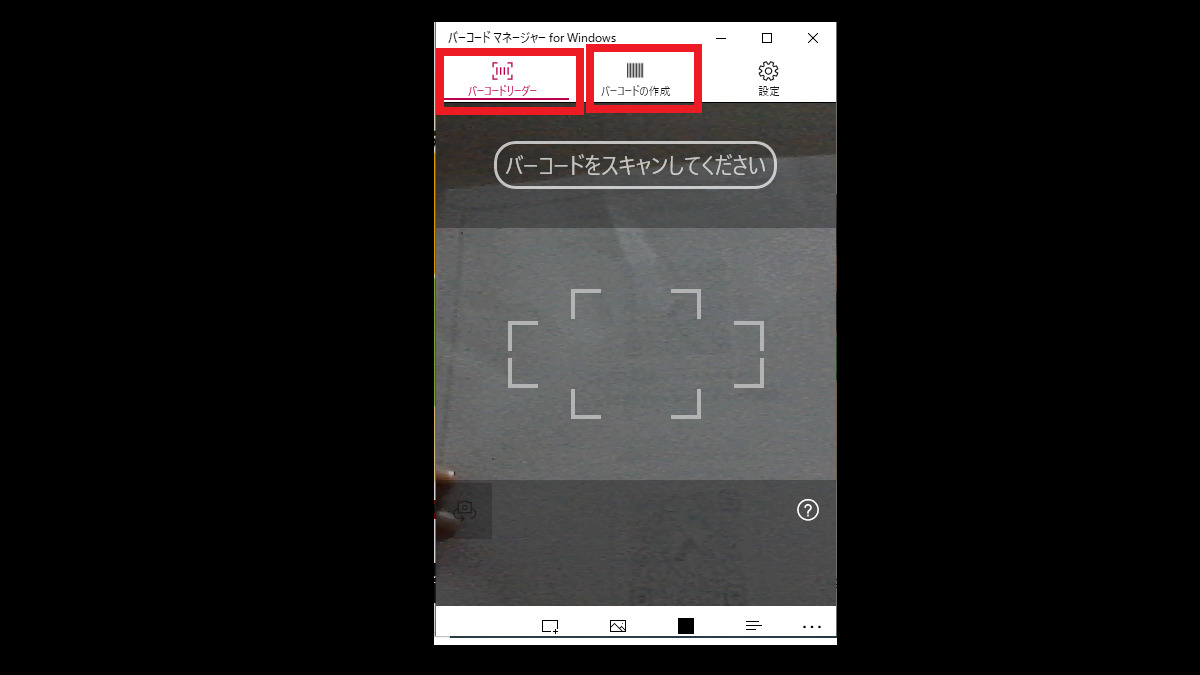

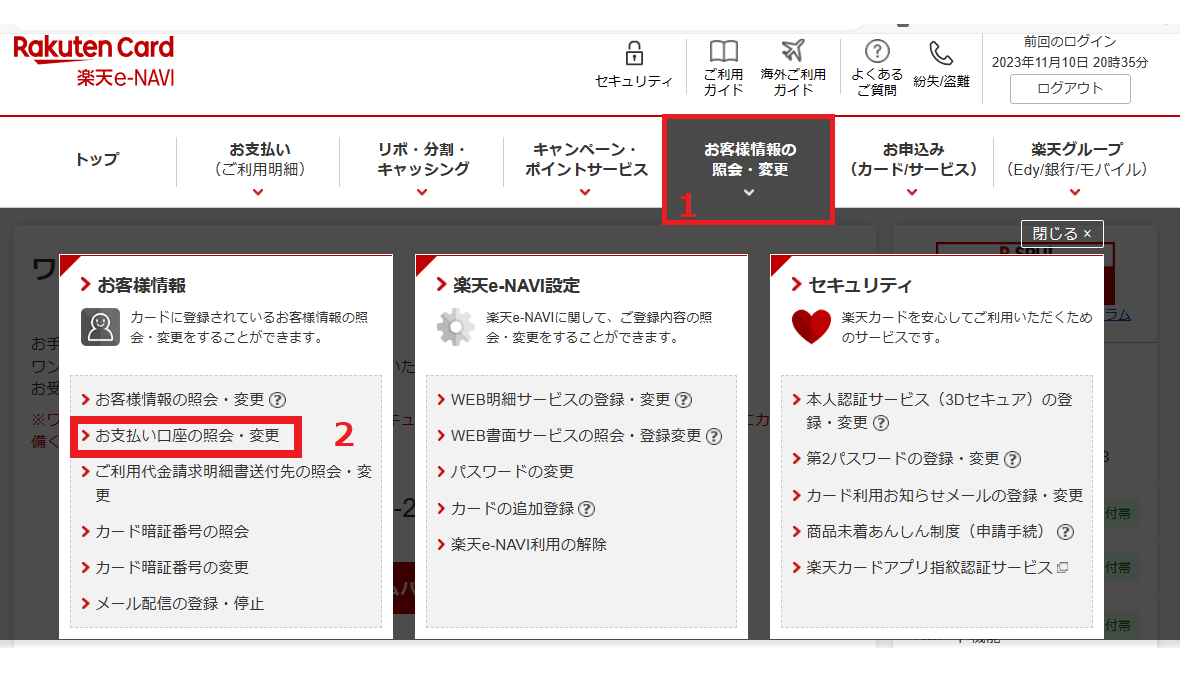
コメント